Aktualizacja 8.21 dostępna! Poznaj informacje o najnowszych zmianach w drEryk Gabinet
Dlaczego warto zaktualizować drEryk Gabinet?
- Aby być na bieżąco ze zmianami z obszaru informatyzacji medycyny – wprowadzono obsługę eSkierowania na rehabilitację,
- żeby wykonywać swoje obowiązki w zgodzie z wymogami prawnymi – wprowadzono obsługę nowego komunikatu typu FZX dla faktur zakupowych za immunoglobulinę (dla produktu 5.05.00.0000097),
- aby korzystać z intuicyjnych rozwiązań – zmieniono walidację dla badań o kategorii NFZ podstawowe.
Spis treści
Okno wizyty
- Wprowadzenie obsługi eSkierowania na rehabilitację leczniczą
- Zmieniono nazwę przycisku dla skierowania na zabiegi fizjoterapeutyczne
- Do okna antropometrii dodano możliwość wskazania miarowości rytmu serca
- Funkcja zapisywania wszystkich substancji czynnych dla leków recepturowych
- Zmiana walidacji dla badań o kategorii NFZ podstawowe
- Usprawnienie procesu kopiowania wyrobów medycznych dla kodów P100 i P101
- Rozwiązanie problemu w obsłudze Skierowania do psychiatrii dot. znaków specjalnych
- Usprawnienie procesu wystawiania eZLA dla opiekuna
Zdarzenia Medyczne i EDM
Rozliczenia
Aktualizacja 8.21 – dostępna. Lista zmian
Okno wizyty
1. Wprowadzono obsługę eSkierowania na rehabilitację leczniczą.
Aby wystawić eSkierowanie na rehabilitację przechodzimy do okna realizacji wizyty, otwieramy okno Druki, następnie wybieramy przycisk Na rehabilitację.
W pierwszym oknie wybieramy poradnię, do której chcemy skierować Pacjenta:
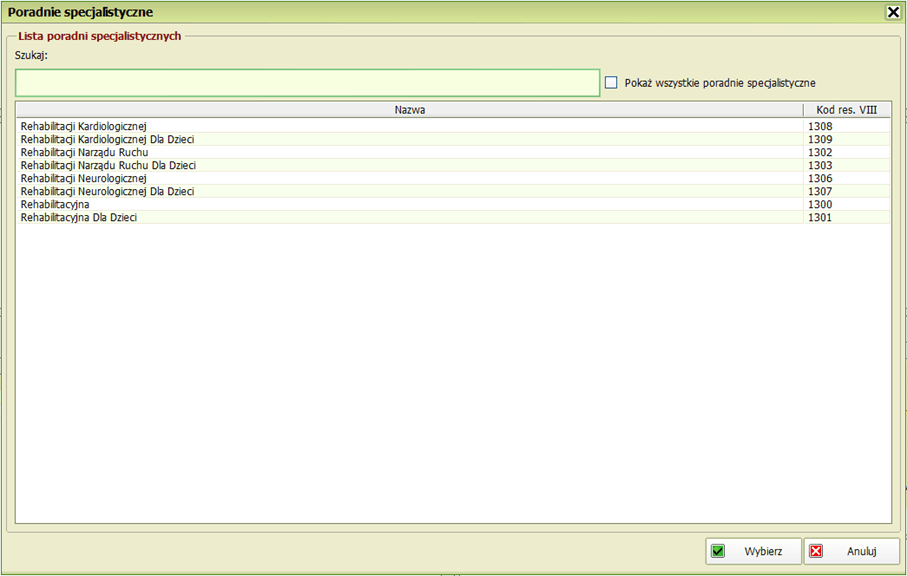
Program automatycznie podpowiada osiem poradni specjalistycznych. Aby zobaczyć pełną listę poradni należy zaznaczyć pole Pokaż wszystkie poradnie specjalistyczne.

Kiedy wybierzemy poradnię, do której chcemy skierować Pacjenta automatycznie przechodzimy do okna umożliwiającego określenie treści eSkierowania.

Na Skierowaniu automatycznie zaznaczono pole: Objęcie leczeniem specjalistycznym. Informacja o wystawionym skierowaniu zostaje dodana do zakładki Historia wizyty, Dane medyczne Pacjenta, Repozytorium oraz do Archiwum wydruków.
2. Zmieniono nazwę przycisku dla skierowania na zabiegi fizjoterapeutyczne.
Zmieniono nazwę przycisku przekierowującego do skierowania dla wizyt POZ, AOS oraz Fizjoterapeutycznych na „Na zabiegi fizjoterapeutyczne”.
W historii wizyt, a także w dokumentacji medycznej Pacjenta nazwę wpisu o wystawionym skierowaniu zmieniono na „Skierowanie na zabiegi fizjoterapeutyczne”.
Ponadto, w widoku danych medycznych pacjenta skierowanie jest prezentowane pod nazwą „Na zabiegi fizjoterapeutyczne”.
Z kolei w repozytorium ten typ dokumentu nazywa się „Prezentacja HL7 CDA skierowania papierowego na zabiegi fizjoterapeutyczne”, zaś w wydrukach – „Skierowanie na zabiegi fizjoterapeutyczne”.
3. Do okna antropometrii dodano możliwość wskazania miarowości rytmu serca.
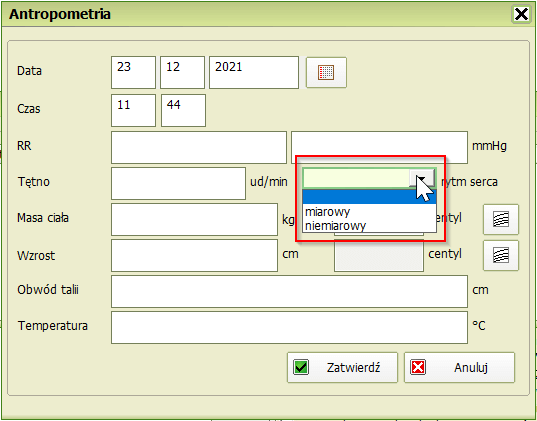
4. Wprowadzono funkcję zapisywania wszystkich substancji czynnych dla leków recepturowych.
5. Zmieniono walidację dla badań o kategorii NFZ podstawowe.
Jeżeli w trakcie wizyty wybierzemy więcej niż jedno badanie NFZ podstawowe pojawi się komunikat: „Zdefiniowano więcej niż jedno badanie o kategorii NFZ podstawowe podczas tej wizyty. Badanie może zostać odrzucone przez NFZ. Zmień kategorię badania.”
6. Usprawniono proces kopiowania wyrobów medycznych dla kodów P100 i P101.
W oknie druku Zlecenia na wyroby medyczne w momencie kopiowania lub kontynuowania produktu zmieniono dwa kody wyrobów medycznych, które nie występują już w słowniku na nowe:
- kod P100.PM na nowy kod P100,
- kod P101.PM na nowy kod P101.
7. Wyeliminowano problem w obsłudze Skierowania do psychiatrii dotyczący znaków specjalnych.
8. Usprawniono proces wystawiania eZLA dla opiekuna.
Jeżeli, jako numer identyfikacyjny potwierdzający tożsamość wybierzemy PESEL automatycznie w oknie eZLA uzupełnia się data urodzenia opiekuna. Kiedy tożsamość opiekuna będziemy potwierdzać numerem Paszportu pojawia się okno, w którym należy uzupełnić datę urodzenia opiekuna.
Wprowadzono także walidację poprawności numeru PESEL.
Zdarzenia Medyczne i EDM
1. Wprowadzono rejestrację Zdarzeń Medycznych w zakresie danych antropometrycznych.
Rozliczenia
1. Wprowadzono obsługę nowego komunikatu typu FZX dla faktur zakupowych za immunoglobulinę (dla produktu 5.05.00.0000097).
Ponadto, na koncie Administratora dodano słownik Faktury zakupowe.
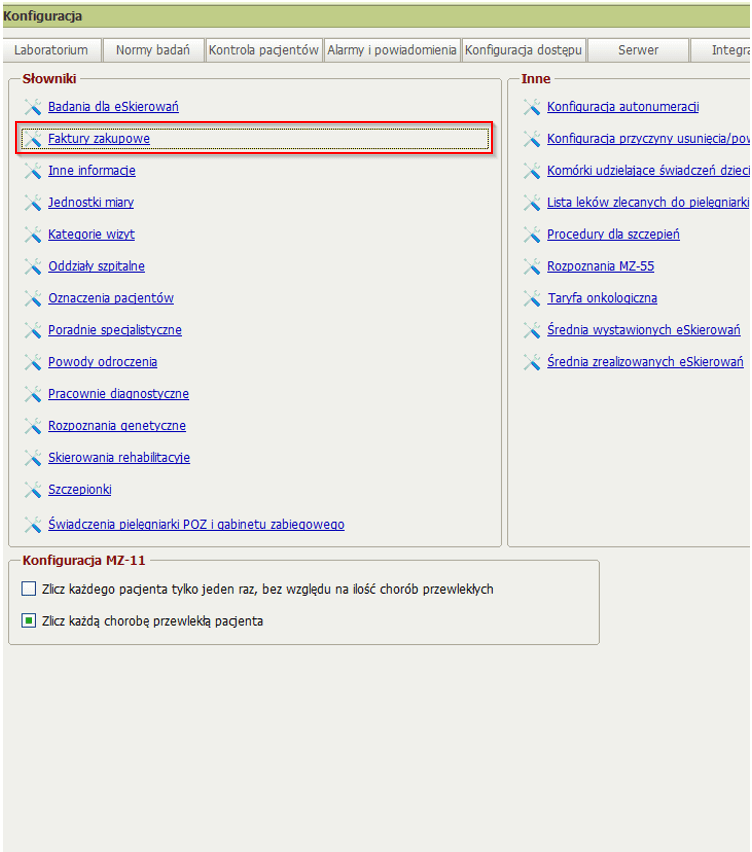
Aby zmienić zawartość słownika przechodzimy do okna edycji.
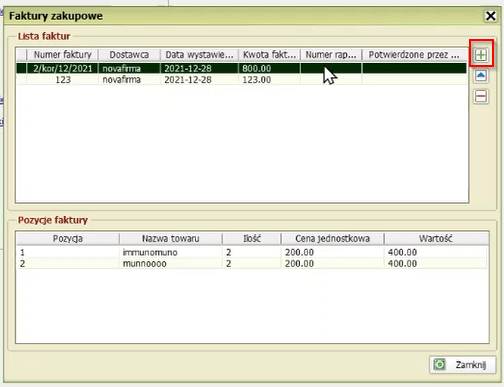
Nową pozycję dodajemy poprzez naciśnięcie przycisku z symbolem zielonego plusa. W tym momencie na ekranie wyświetli się nowe okno umożliwiające wypełnienie parametrów nowej faktury otrzymanej od dostawcy leku.
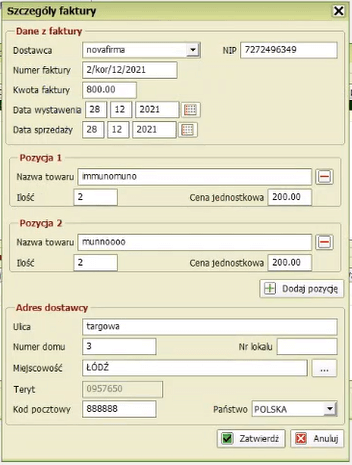
Informacje o dodanym dostawcy zapisują się automatycznie na bazie, dzięki czemu w sytuacji ponownego wprowadzenia faktury dla wybranego dostawcy nie trzeba ponownie uzupełniać jego danych.
Następnie rozpoczynamy wizytę. Wybieramy produkt jednostkowy o kodzie 5.05.00.0000097 – podanie immunoglobuliny.
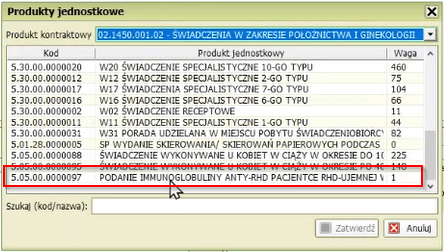
W tym momencie w prawym dolnym rogu ekranu wizyty pokaże się pole do wprowadzenia numer faktury. Fakturę możemy dodać także za pomocą przycisku z trzema kropkami. Wtedy wybieramy ją ze słownika, który określiliśmy wcześniej na koncie Administratora.
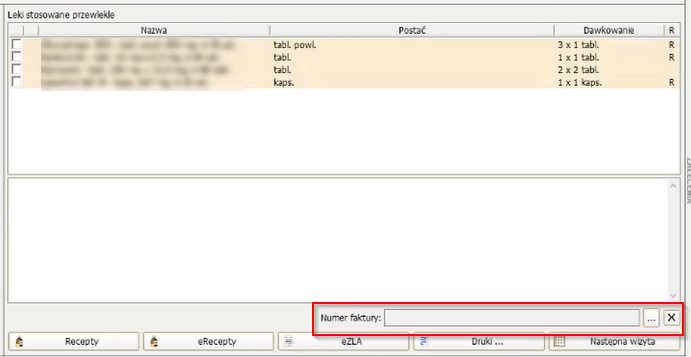
Z poziomu okna faktury zakupowe możemy także samodzielnie zdefiniować nowe faktury zakupowe, które automatycznie dodadzą się do słownika.
Aby wygenerować raport świadczeń logujemy się ponownie na konto Administratora. Następnie przechodzimy do okna Raporty. Wybieramy interesujący nas przedział czasowy oraz umowę dla produktu o numerze 5.05.00.0000097.

Za pomocą przycisku Utwórz raport I fazy otwieramy okno umożliwiające wygenerowanie raportu.
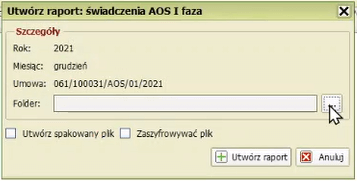
W oknie Raporty dodano nowy przycisk Faktury zakupowe, który umożliwia utworzenie raportu faktur zakupowych. Po naciśnięciu przycisku na ekranie pokazuje się okno z dotychczas wygenerowanymi raportami. Naciskamy przycisk Utwórz raport.
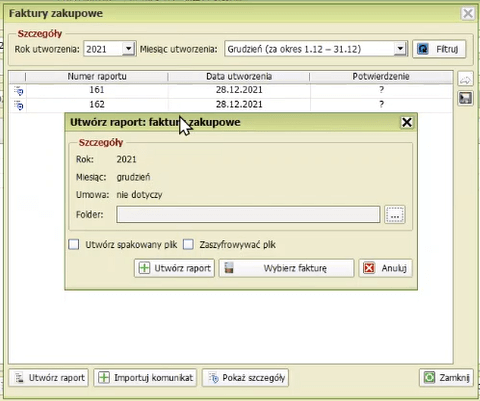
Wybieramy faktury, które chcemy zaraportować do Narodowego Funduszu Zdrowia.
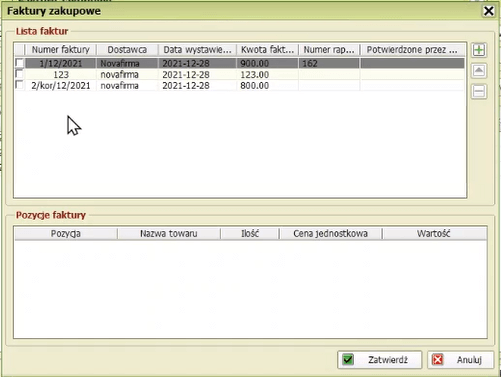
Operację kończymy naciśnięciem przycisku Zatwierdź.
Użytkownicy otrzymali także możliwość utworzenia raportu usuwającego. Aby wygenerować taki raport logujemy się na koncie Administratora, przechodzimy do widoku słownika Faktury zakupowe. Wybieramy fakturę, którą chcemy usunąć, następnie naciskamy przycisk z czerwonym minusem. W tym momencie do NFZ zostanie przesłany komunikat FZX z informacją u usunięciu wybranej faktury zakupowej.

![Jak wypełnić wniosek o nadanie uprawnień do księgi rejestrowej (RPWDL 2.0)? [E-book]](https://dreryk.pl/wp-content/uploads/2025/07/RPWDL-2.0-582x330.png)


