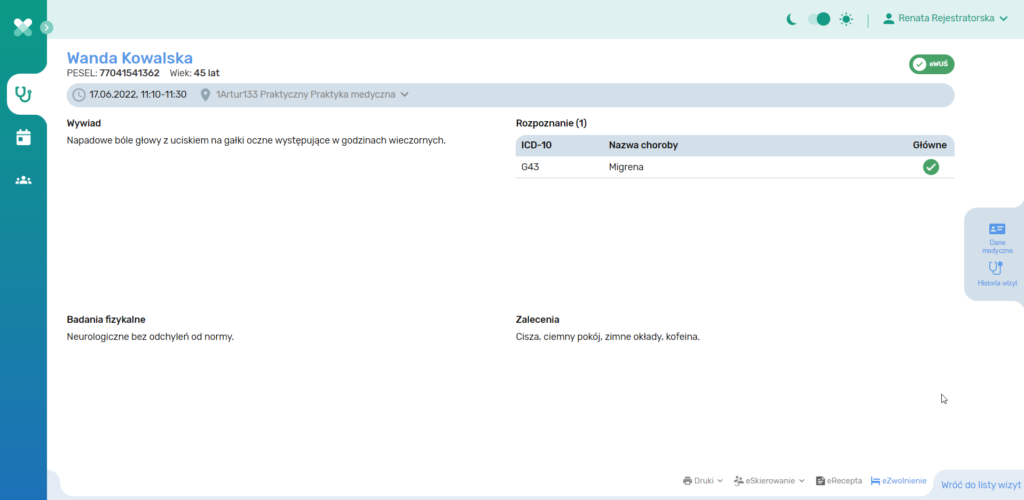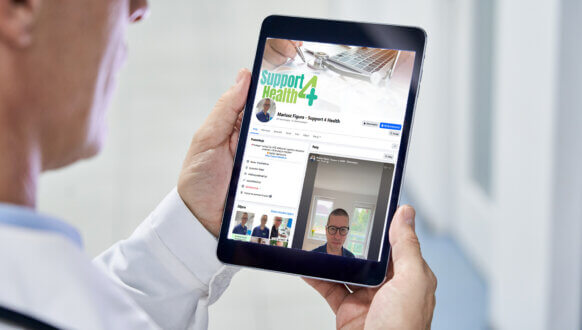Nowy moduł Rejestratorka medyczna w programie drEryk eGabinet. Sprawdź!
Drodzy Użytkownicy! Informujemy, że wraz z aktualizacją 2.37 oprogramowania drEryk eGabinet wprowadziliśmy nowy moduł – Rejestratorka medyczna. Zapraszamy do zapoznania się z instrukcją!
1. Dodawanie pacjenta
Aby dodać nowego pacjenta przechodzimy do widoku Pacjenci. Wybieramy przycisk Dodaj pacjenta znajdujący się w prawym dolnym rogu.
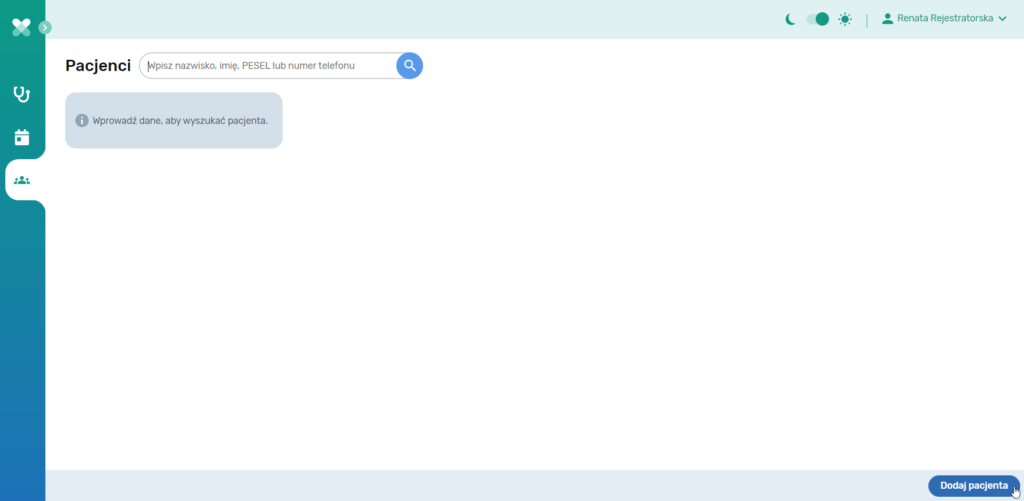
Następnie uzupełniamy dane osobowe, które zatwierdzamy przyciskiem Dodaj pacjenta.
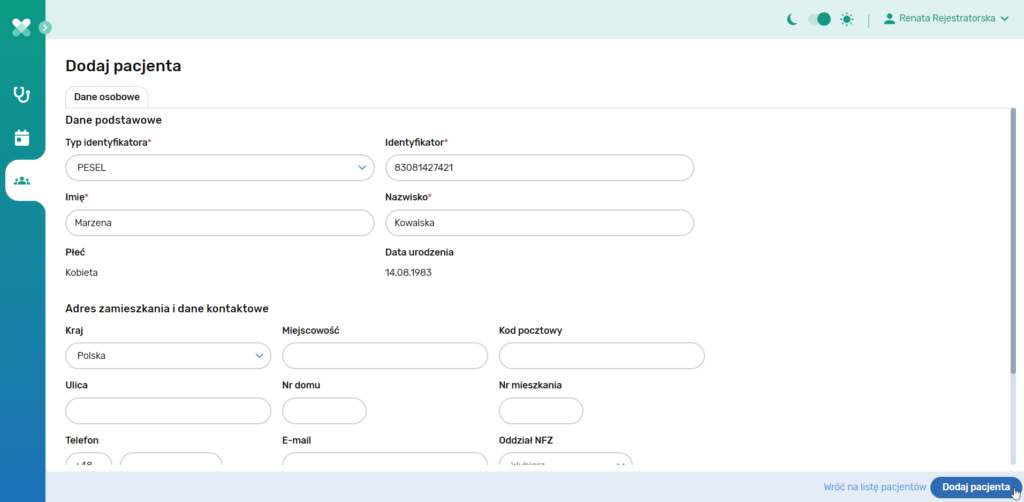
Dodawanie nowego pacjenta jest także możliwe z widoku Kalendarza. Wybieramy termin, na który chcemy zarejestrować wizytę. Następnie w oknie Zarejestruj wizytę wybieramy przycisk Dodaj nowego pacjenta.
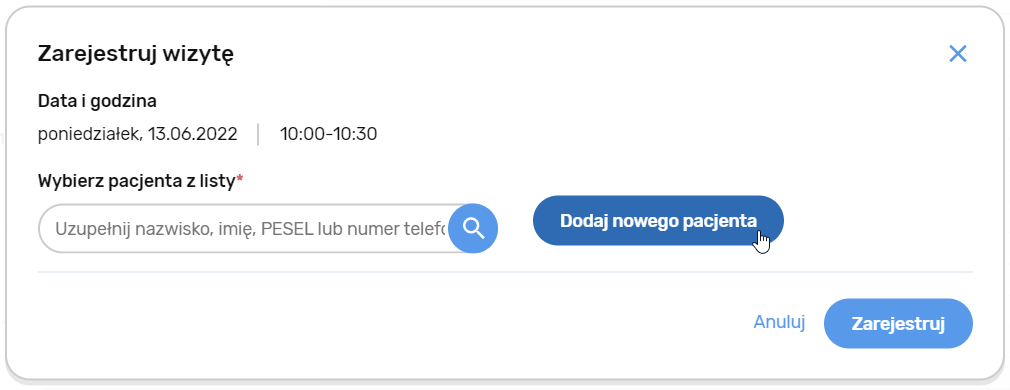
W tym momencie na ekranie widzimy okno Dodaj nowego pacjenta, gdzie uzupełniamy imię, nazwisko oraz numer telefonu. W przypadku dodawania nowego pacjenta z widoku kalendarza musimy pamiętać o uzupełnieniu wymaganych danych osobowych, przy pierwszej wizycie pacjenta w placówce.
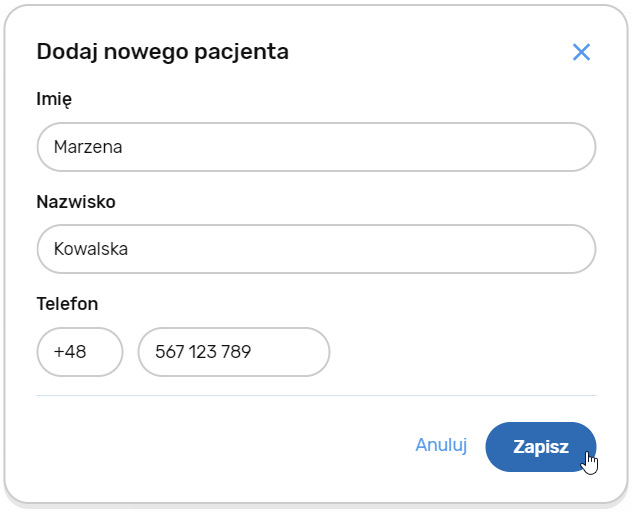
2. Definiowanie harmonogramu lekarza
W tym celu rozwijamy menu w prawym górnym rogu i klikamy na Harmonogram.
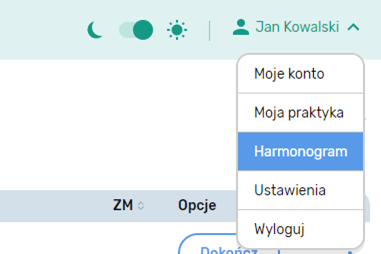
Klikamy na wybraną godzinę lub od razu zaznaczamy wybrany zakres godzin poprzez przeciągnięcie kursorem po kalendarzu z przytrzymanym lewym przyciskiem myszy.
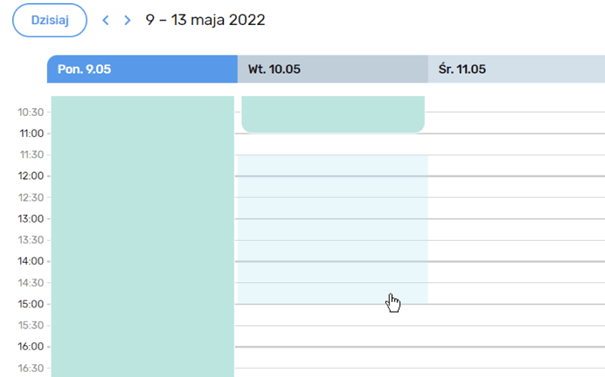
Pojawia nam się okno, gdzie możemy dodać czas pracy i określić jego parametry.
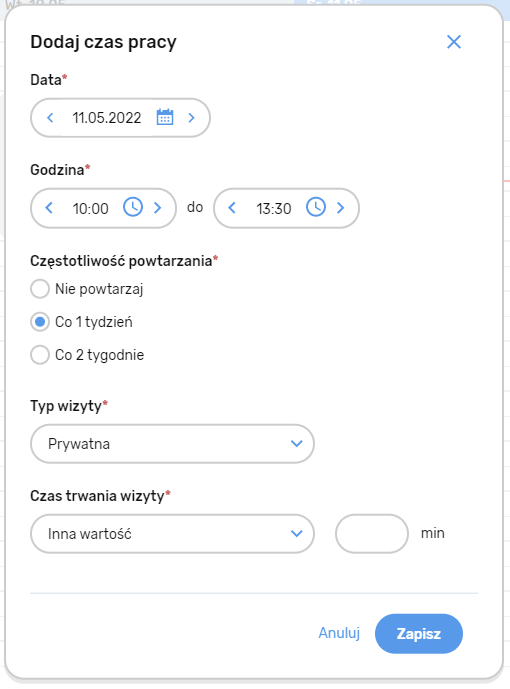
Domyślnie uzupełnia się tam czas, który zaznaczyliśmy na kalendarzu, częstotliwość powtarzania co 1 tydzień, typ wizyty jako prywatna oraz bez podziału na wizyty. Aby dodać podział na wizyty klikamy w strzałkę i rozwijamy listę czasów wizyt.
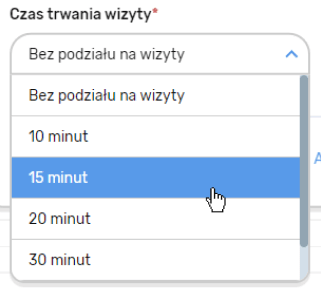
Możemy wybrać z przykładowych czasów wizyt lub dodać własny. Czas wizyty musi być:
- wielokrotnością liczby 5,
- nie być krótszy niż 5 minut,
- nie być dłuższy niż 120 minut,
- nie dłuższy niż podany czas pracy.
Dzięki temu wskazany czas pracy dzieli się na wizyty, które możemy zobaczyć w Kalendarzu po najechaniu kursorem na dodany czas pracy. Aby stworzyć wizytę na dany slot czasowy klikamy na podświetlony obszar.
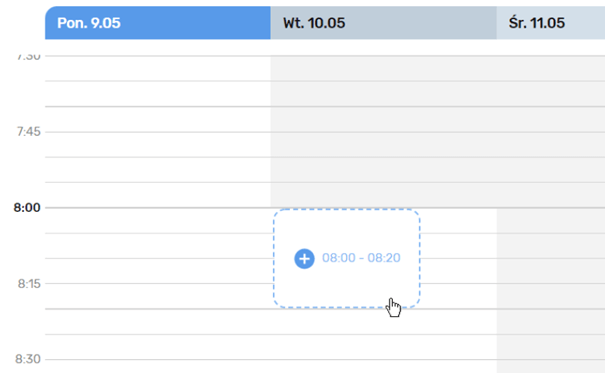
Jeśli chcemy w tym czasie dodać wizytę, która ma inne godziny niż te podpowiadane to wystarczy zaznaczyć czas wizyty klikając i przesuwając kursorem na pozostałym miejscu po prawej.
3. Rejestrowanie pacjenta
Aby zarejestrować pacjenta na wizytę przechodzimy do widoku Kalendarz. Następnie wybieramy termin na jaki chcemy zarejestrować pacjenta. Jeżeli w harmonogramie lekarza zdefiniowaliśmy dostępność w postaci slotów czasowych możemy najechać kursorem na wybrany termin. Aby stworzyć wizytę na dany slot czasowy klikamy w podświetlony obszar.
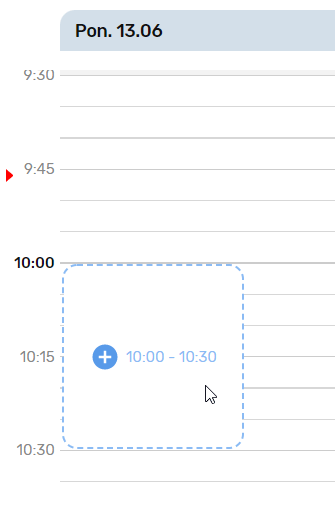
Jeśli nie zdefiniowaliśmy slotów czasowych zaznaczamy czas wizyty klikając i przesuwają kursorem po godzinach w kalendarzu, na które chcemy zarejestrować wizytę.
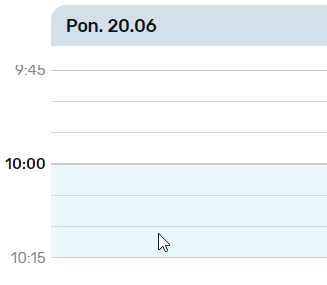
Następnie wybieramy pacjenta z listy pacjentów poprzez wpisanie w pole wyszukiwania jego danych osobowych (nazwisko, imię, PESEL lub numer telefonu). Aby zarejestrować pacjenta wybieramy przycisk Zarejestruj.
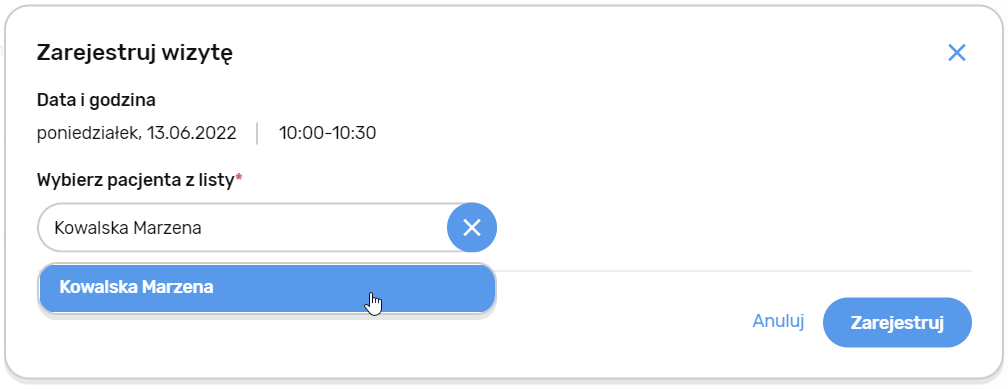
4. Wyszukiwanie najbliższego wolnego terminu wizyty
Pracownik rejestracji posiada dostęp do funkcji umożliwiającej łatwe wyszukiwanie najbliższych wolnych terminów. Jeżeli dostępność lekarza w harmonogramie została zdefiniowana w postaci slotów czasowych, w oknie Kalendarz należy wybrać przycisk Następny wolny termin.
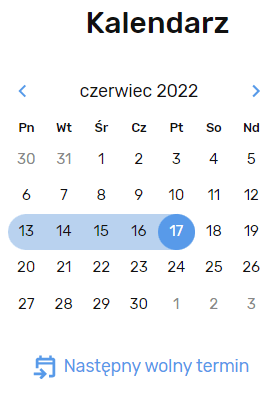
W tym momencie zostaniemy automatycznie przekierowani do najbliższego wolnego terminu wizyty w kalendarzu. Wybrany slot zostanie podświetlony w kalendarzu.
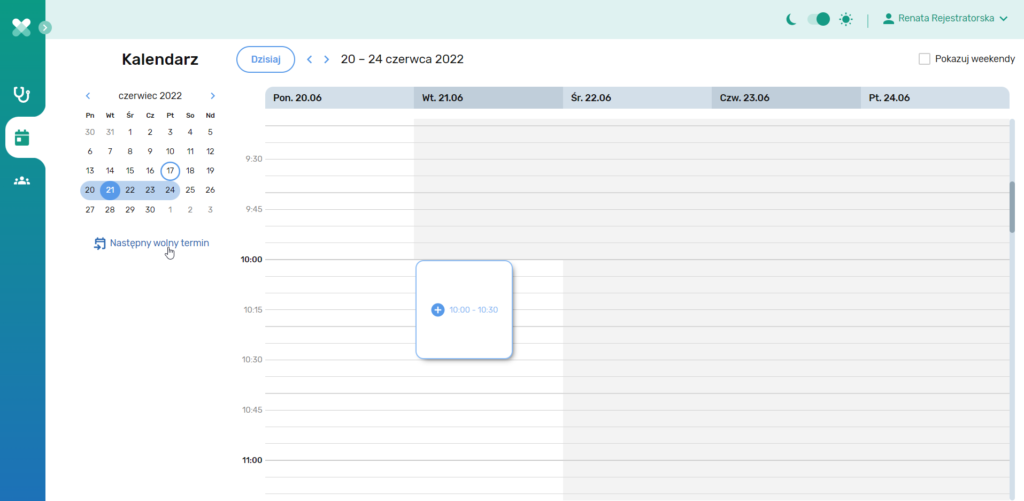
5. Podgląd zarejestrowanych wizyt – odwołanie zarejestrowanej wizyty
Pracownik rejestracji ma pełen dostęp do podglądu zarejestrowanych wizyt. Aby sprawdzić wizyty zarejestrowane na dany dzień przechodzimy do widoku Wizyty. Z tego miejsca możemy odwołać wizytę, która znajduje się w statusie Zaplanowana. W tym celu wybieramy przycisk Odwołaj znajdujący się przy wizycie, która nie będzie realizowana.
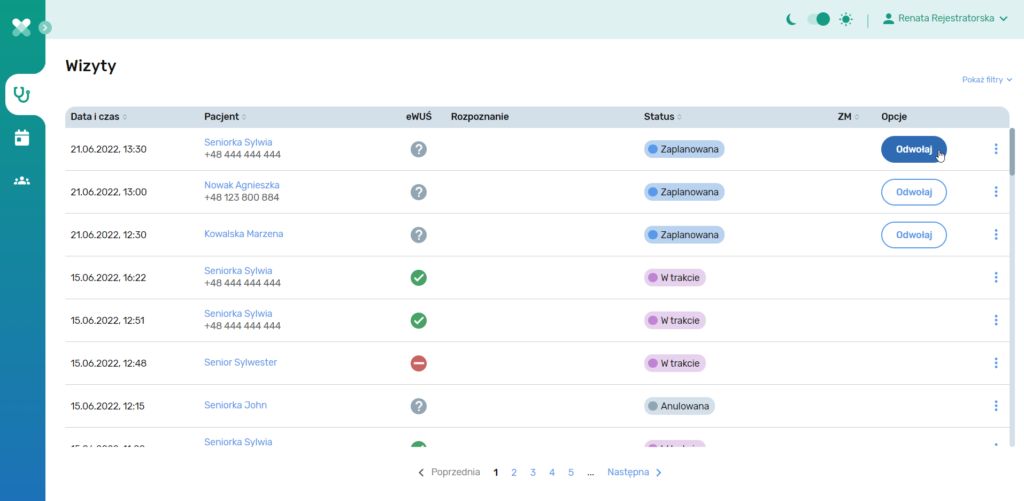
Po wejściu do widoku Wizyty automatycznie widzimy wizyty zarejestrowane na dzień dzisiejszy. Aby zmienić parametry prezentacji wizyt wybieramy przycisk znajdujący się w prawym górnym rogu ekranu Pokaż filtry.

Możemy wybrać dzień, na który chcemy zobaczyć zarejestrowane wizyty lub jeżeli zależy nam na prezentacji wizyt z pełnego tygodnia wybieramy przycisk Zakres.
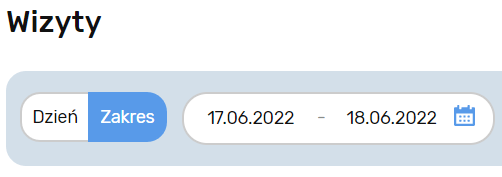
Następnie klikamy w ikonę kalendarza. Wybieramy datę początkową oraz datę zamykającą zakres, który chcemy przedstawić na liście wizyt.

6. Manualna weryfikacja eWUŚ
Z widoku Wizyty możemy także zweryfikować uprawnienia eWUŚ pacjenta.

Aby zweryfikować uprawnienia eWUŚ pacjenta klikamy w symbol eWUŚ.

W tym momencie widzimy jaki status uprawnień posiada wybrany pacjent.

Manualne odpytanie uprawnień eWUŚ jest możliwe tylko dla pacjentów z uzupełnionym identyfikatorem PESEL, dla wizyt w statusie Zaplanowana. Dopytanie może nastąpić wyłącznie w dniu realizacji wizyty.
7. Wgląd do kartoteki pacjenta
Moduł pracownika rejestracji został zaprojektowany w dwóch konfiguracjach. Pierwszy wariant zakłada brak dostępu do danych medycznych pacjenta. Drugi analogicznie umożliwia pracownikowi rejestracji dostęp do danych. Poszerzony moduł umożliwia między innymi wgląd do kartoteki pacjenta. Aby zapoznać się z danymi medycznymi znajdującymi się w kartotece możemy przejść do widoku Wizyty. Następnie klikamy na podświetlone na kolor niebieski imię i nazwisko pacjenta lub w trzy kropki znajdujące się na końcu wiersza z danymi wizyty wybranego pacjenta.

Po czym klikamy w Kartoteka pacjenta.
W tym momencie zostajemy przekierowani do kartoteki pacjenta. Przechodzimy do zakładki Dane medyczne. Aby zapoznać się z wpisami dodanymi do wybranej kategorii, klikamy w nagłówek z jej nazwą.
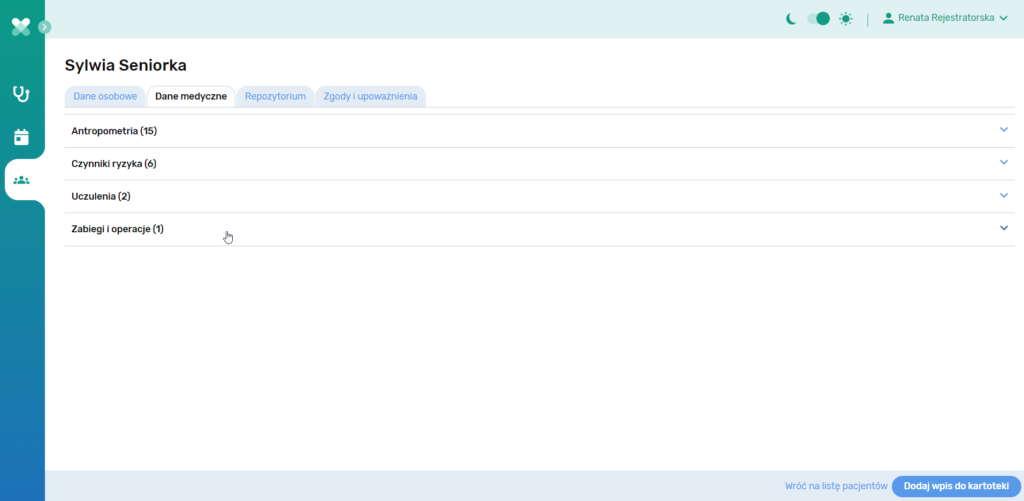
Poniżej rozsuwa się pełna lista wpisów wraz z treścią oraz informacją o dodanych załącznikach.
Jeżeli pełna treść wpisu nie jest widoczna wybieramy ikonę folderu znajdującą się na końcu wiersza z interesującym nas wpisem.
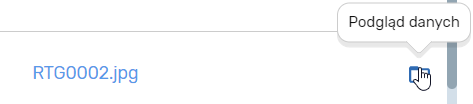
W tym momencie widzimy na ekranie pełny wpis dodany do kartoteki pacjenta.
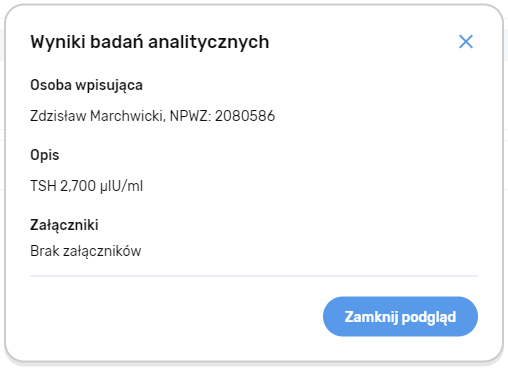
Kartoteka pacjenta zawiera kluczowe informacje dla procesu leczenia, dlatego też dostęp do nich powinien być łatwy i szybki. Z uwagi na tę potrzebę naszych użytkowników zdecydowaliśmy się na możliwość przejścia do Kartoteki pacjenta z wielu miejsc w programie. Poza widokiem Wizyty kartotekę pacjenta możemy otworzyć także z widoku Kalendarz. W tym celu należy znaleźć wizytę pacjenta w kalendarzu, następnie kliknąć w podświetlone na niebiesko imię i nazwisko pacjenta.

Ostatnim miejsce, które przekieruje nas do Kartoteki pacjenta to okno Pacjenci. Zaczynamy od wyszukania pacjenta, z którego dokumentacją chcemy się zapoznać. Następnie analogicznie jak w oknie Wizyty klikamy w imię i nazwisko pacjenta lub rozwijamy listę za pomocą kliknięcia w trzy kropki na końcu wiersza z informacjami o danym pacjencie. Następnie z rozwiniętej listy wybieramy pozycję Kartoteka pacjenta.

8. Dodawanie wpisu do kartoteki
Oprócz możliwości zapoznawania się z danymi medycznymi pacjenta pracownik rejestracji może także tworzyć dokumentację medyczną. Aby dodać wpis do danych medycznych wybranego pacjenta przechodzimy do jego kartoteki. Następnie otwieramy zakładkę Dane medyczne. Wybieramy przycisk Dodaj wpis znajdujący się w prawym dolnym rogu ekranu.
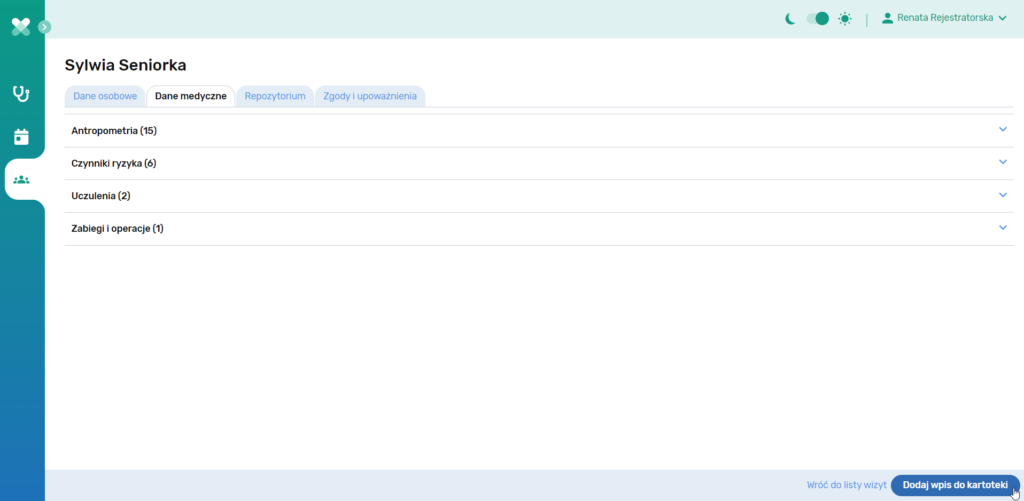
Na ekranie pojawia się okno umożliwiające dodanie pełnego wpisu do kartoteki pacjenta. Zaczynamy od wybrania kategorii tworzonego przez nas wpisu. Rozwijamy listę z kategoriami i wybieramy tę, która odpowiada kategorii całego wpisu.
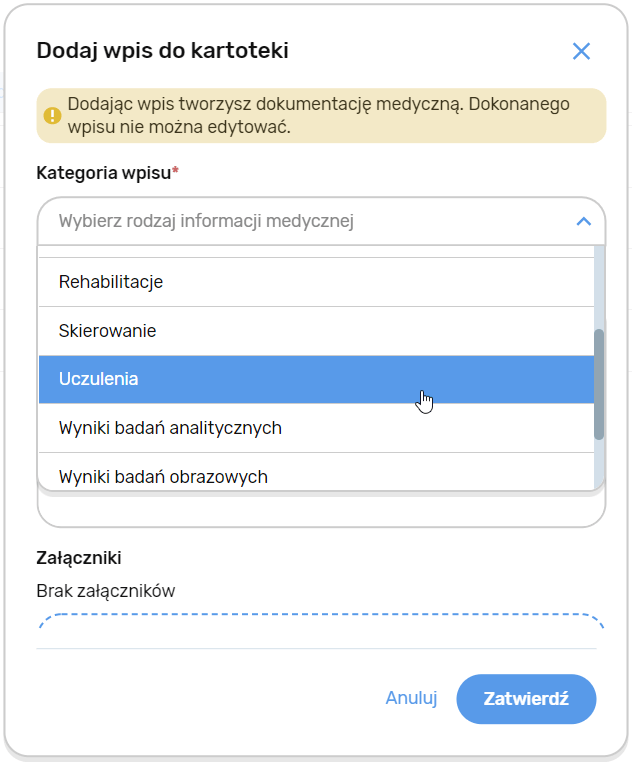
Uzupełniamy treść wpisu.
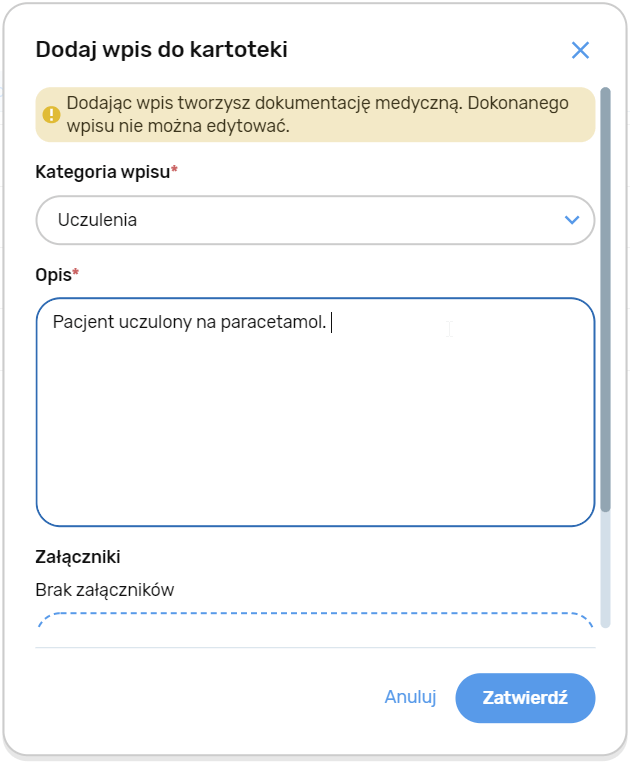
Do wpisu możemy dodać załączniki. Otwieramy systemową przeglądarkę plików, znajdujemy dokument, który chcemy dołączyć. Następnie przeciągamy go w obszar „Przeciągnij i upuść plik/i tutaj”. Możemy dodać więcej niż jeden plik na raz.
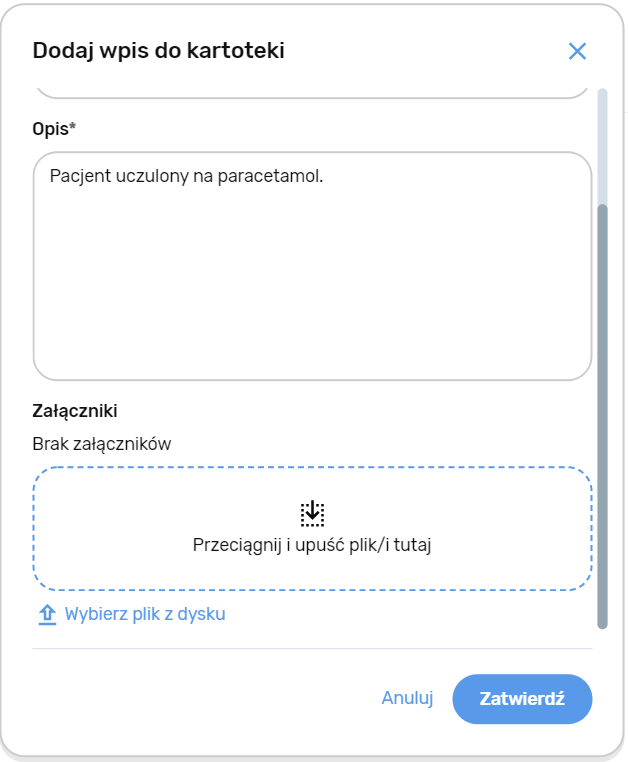
Pliki możemy dodać także wybierając przycisk Wybierz plik z dysku.
9. Podgląd zrealizowanej wizyty
Poza dostępem do Kartoteki pacjenta pracownik rejestracji posiadający rozszerzony moduł może zapoznać się z treścią zrealizowanej wizyty. W tym celu przechodzimy do widoku Wizyty. Następnie dla wizyty w statusie Zatwierdzona wybieramy przycisk Podgląd znajdujący się przy wybranej wizycie w kolumnie Opcje.
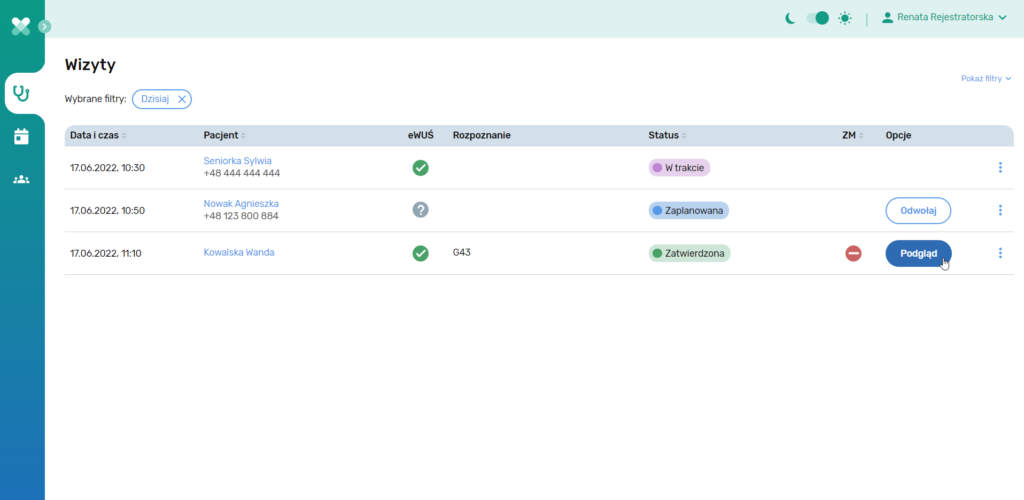
W tym momencie widzimy zrealizowaną wizytę wyłącznie w formie podglądu. Co oznacza, że możemy zapoznać się z informacjami z wizyty oraz wystawionymi na niej dokumentami, jednak nie mamy możliwości jej edycji, ponieważ została ona zatwierdzona.