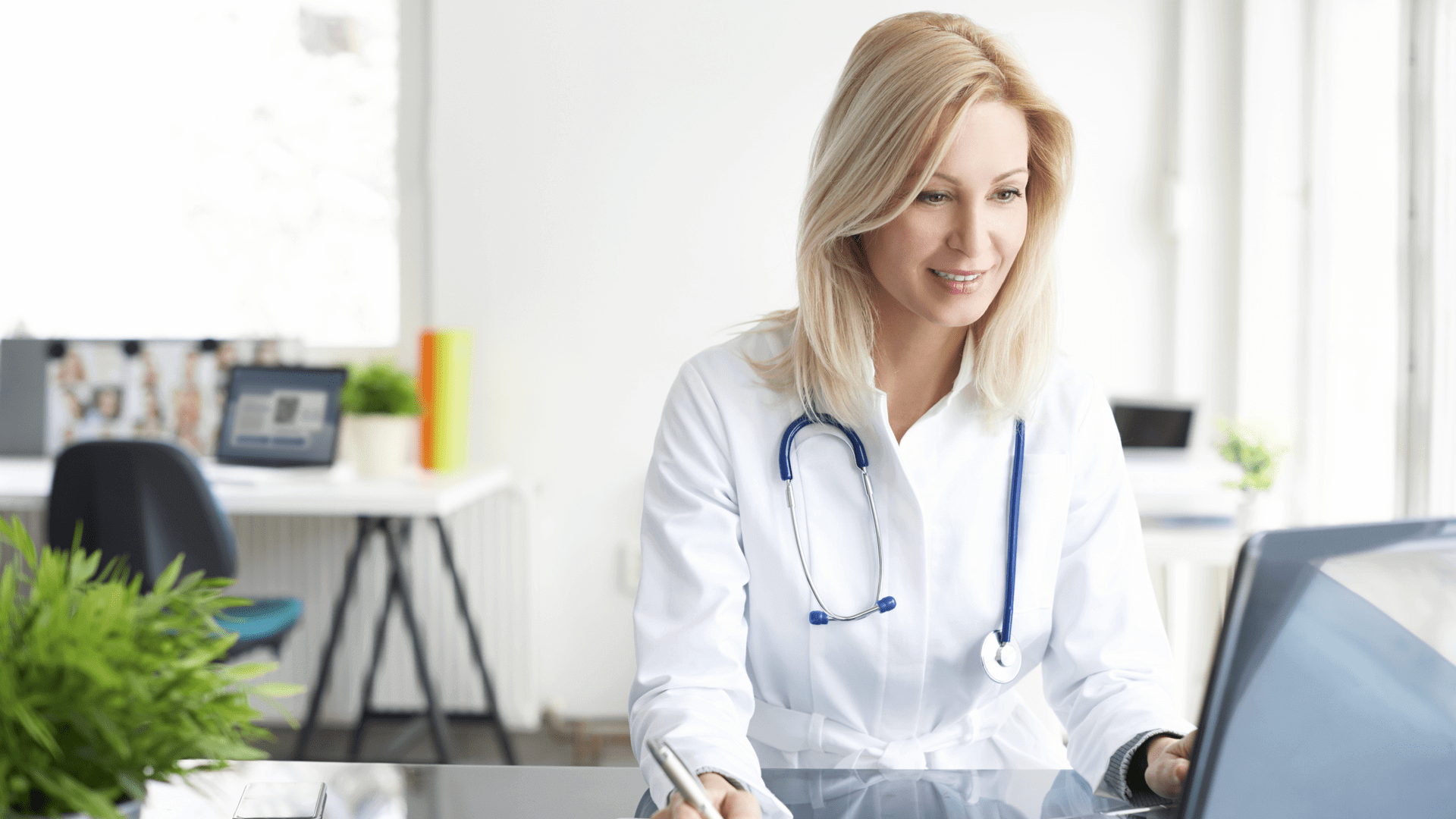Aktualizacja drEryk eGabinet 2.39 – dowiedz się więcej o wprowadzonych zmianach i usprawnieniach
Przedstawiamy listę usprawnień i zmian, które wprowadza aktualizacja 2.39 programu drEryk eGabinet:
1. Leki recepturowe
Dodaliśmy możliwość wystawienia eRecepty na leki recepturowe. W tym celu rozpoczynamy wizytę i wchodzimy w eRecepty, a następnie przełączamy z karty „Wyszukaj lek” na „Dodaj lek recepturowy”.

Wówczas pojawia się formularz nowego leku recepturowego.
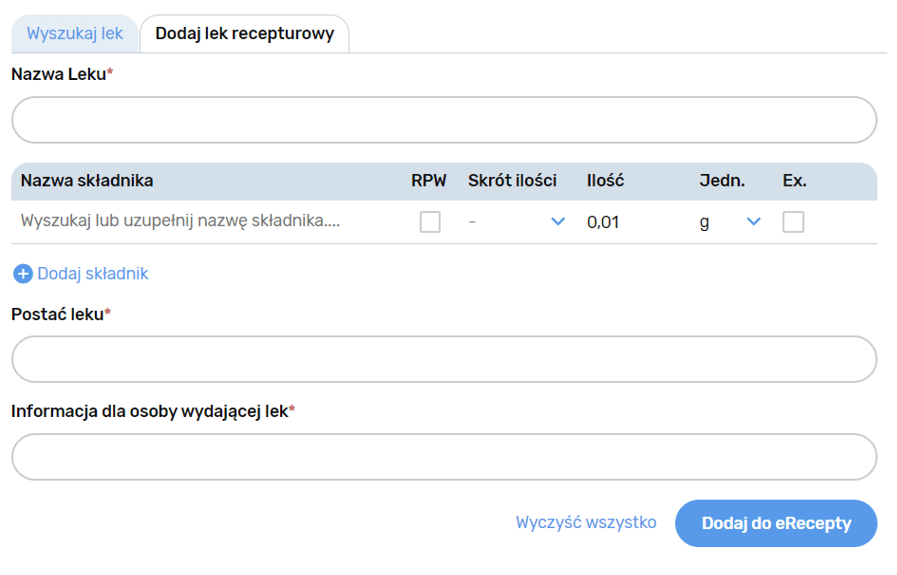
Uzupełniamy nazwę leku, a następnie listę składników. Nazw składników wyszukujemy bezpośrednio w tabelce lub wpisujemy własną nazwę.
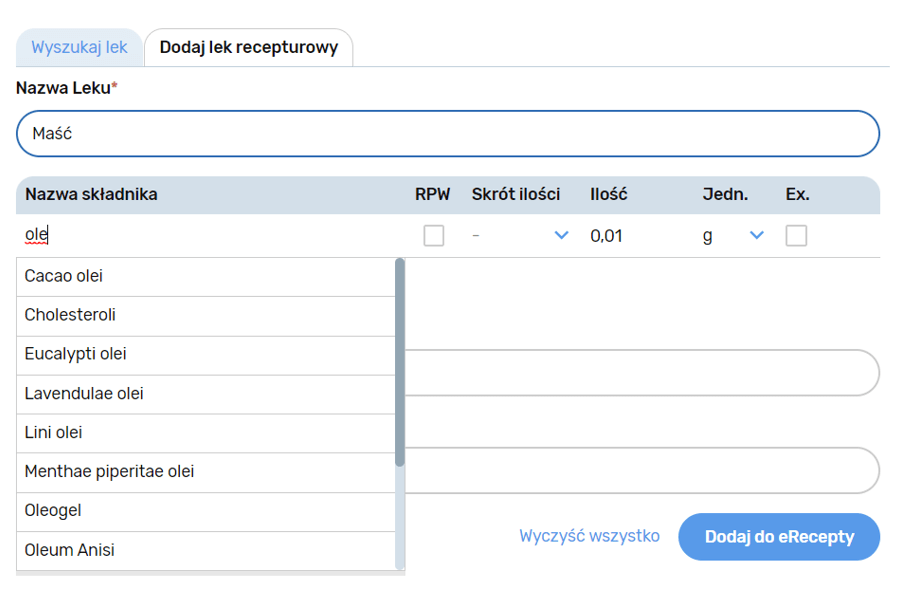
Następną kolumną jest oznaczenie RPW. Dla składnika oznaczonego jako RPW jednostka przełącza się na „mg” oraz cała eRecepta staje się RPW.

Można też z listy wybrać skrót ilości. Dla skrótu „q.s.” podanie ilości składnika nie jest wymagane.
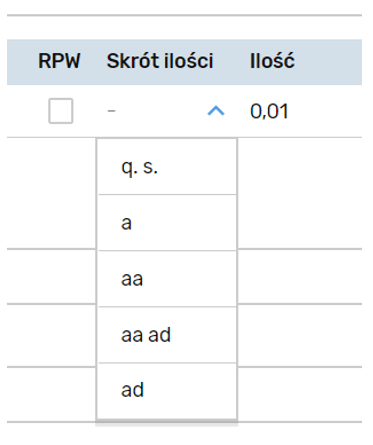
Wpisujemy potrzebną ilość, a następnie z kolejnej kolumny wybieramy jednostkę z listy.
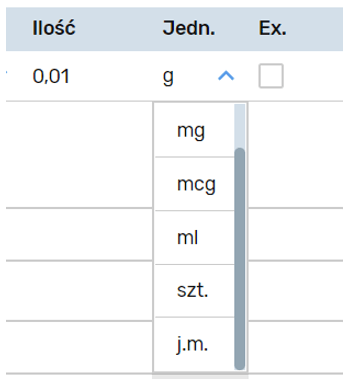
Ostatnia kolumna dotyczy dodatkowego potwierdzenia przekroczenia dawki substancji czynnej, jeśli taka sytuacja wystąpiła.

Kolejne składniki dodajemy za pomocą przycisku „Dodaj składnik” na dole tabeli, który dodaje kolejny wiersz do uzupełnienia. Przy więcej niż jednym składniku na końcu tabeli pojawia się ikona kosza, która pozwala na usunięcie nadmiarowego składnika.
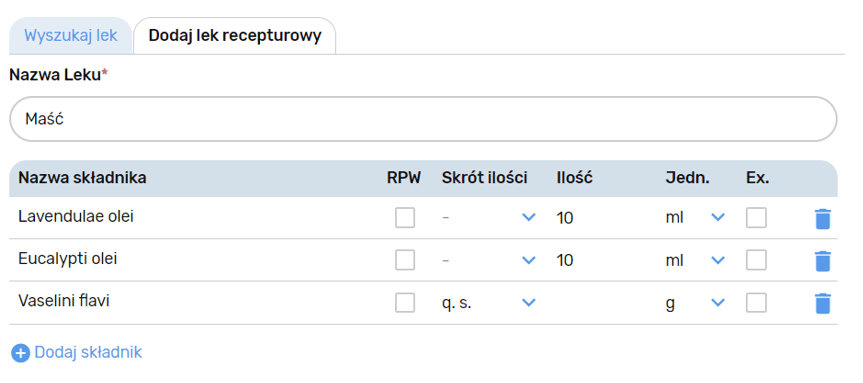
Następnie słownie uzupełniamy „Postać leku” oraz „Informacje dla osoby wydającej lek” i klikamy „Dodaj do eRecepty”. Jeśli potrzebujemy uzupełnić lek od początku to możemy szybko zresetować formularz poprzez kliknięcie „Wyczyść wszystko”.

Lek pojawia się po prawej stronie ekranu, na liście eRecept do wystawienia. Lista ta jest wspólna z lekami gotowymi, ale leki recepturowe zostaną wystawione w osobnym pakiecie.

Możemy zmienić odpłatność ze 100% na ryczałt. Następnie uzupełniamy pole „DS”. Możemy także wybrać opcje „365 dni” i „nie zamieniać”, które znajdują się na rozwijanej liście pod etykietą „Inne”.
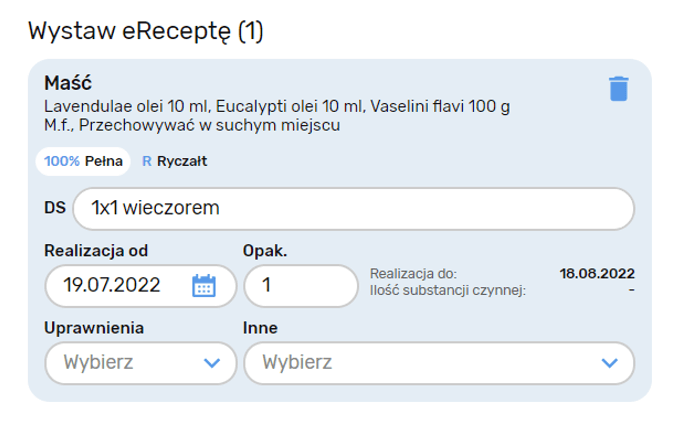
Tak wygląda wystawiona eRecepta:
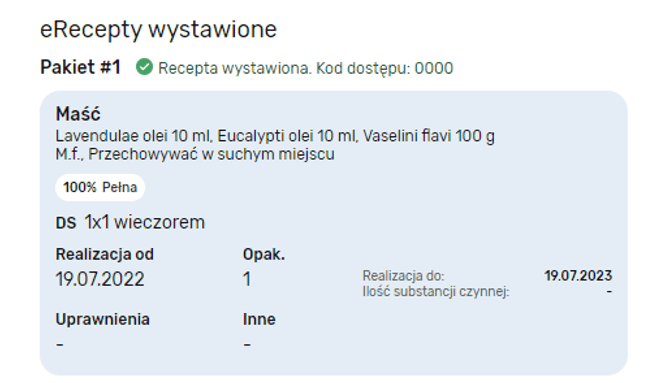
Informacje o wystawionej eRecepcie pokażą się na Karcie wizyty, Druku zaleceń oraz w Repozytorium.

2. Usuwanie danych Pacjentów
Dodatkowo dodaliśmy możliwość usuwania Pacjentów, dla których nie przetwarza się ani nie przechowuje danych i dokumentacji medycznej. W tym celu wyszukujemy Pacjenta na liście i klikamy trzy kropki na końcu tabeli, a następnie „Usuń pacjenta”.
Pojawia nam się okno, z danymi Pacjenta, którego zamierzamy usunąć, listą rozwijalną przyczyn usuwania oraz z miejscem na opis.
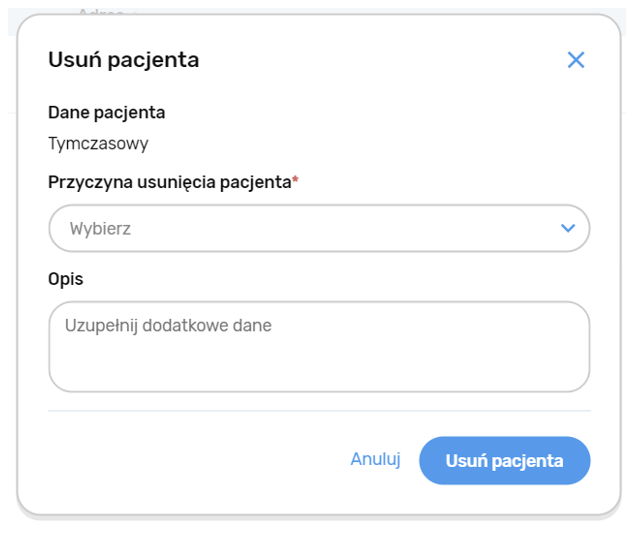
Wybieramy przyczynę usunięcia Pacjenta z listy. Jeśli zaznaczymy „Inna przyczyna”, pole opisu będzie wymagane.
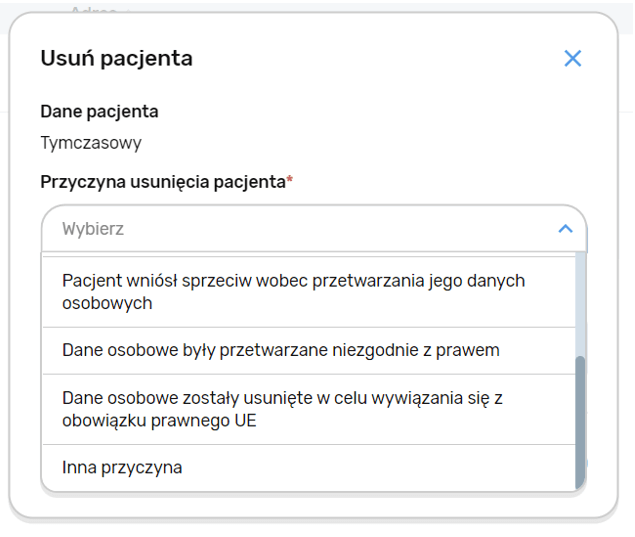
Informacja o wyniku działania pokaże się na dole ekranu.
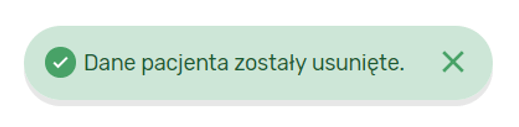
Nie można usunąć Pacjenta, dla którego prowadzona i przechowywana jest dokumentacja medyczna lub istnieją umówione wizyty w przyszłości.
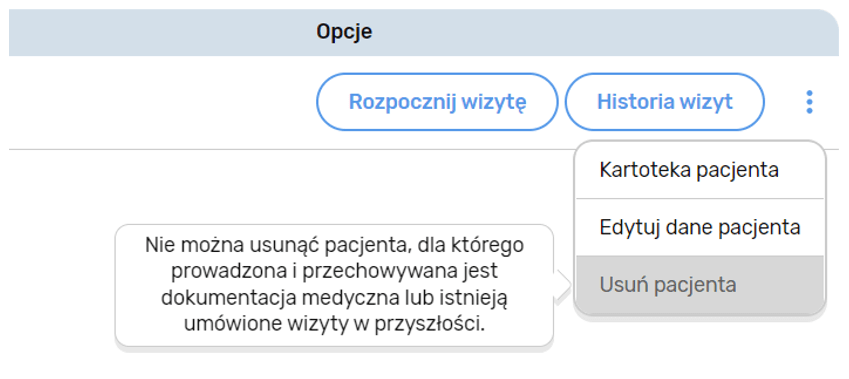

3. Edycja uprawnień dodatkowych z poziomu Kartoteki Pacjenta
Rozszerzyliśmy uprawnienia dodatkowe w Kartotece Pacjenta o możliwość edycji. Klikamy na ikonę ołówka na końcu tabeli.
Pojawia nam się okno, w którym dokonujemy potrzebnych zmian.
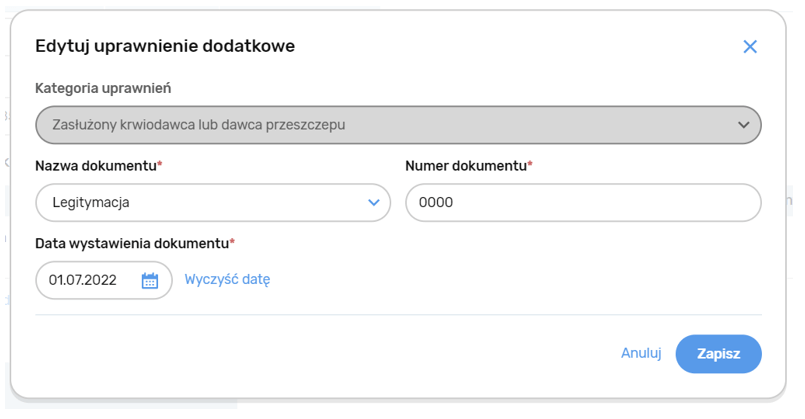
Klikamy „Zapisz”.
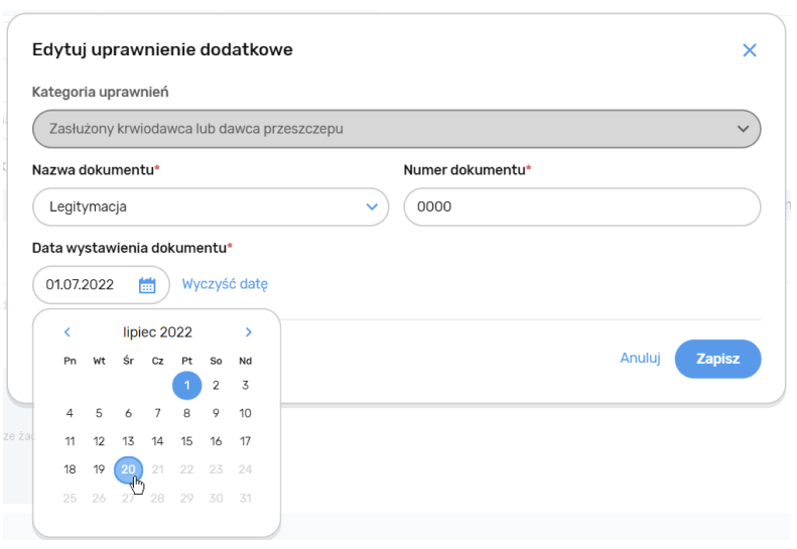
Informacja o wyniku działania pokaże się na dole ekranu.