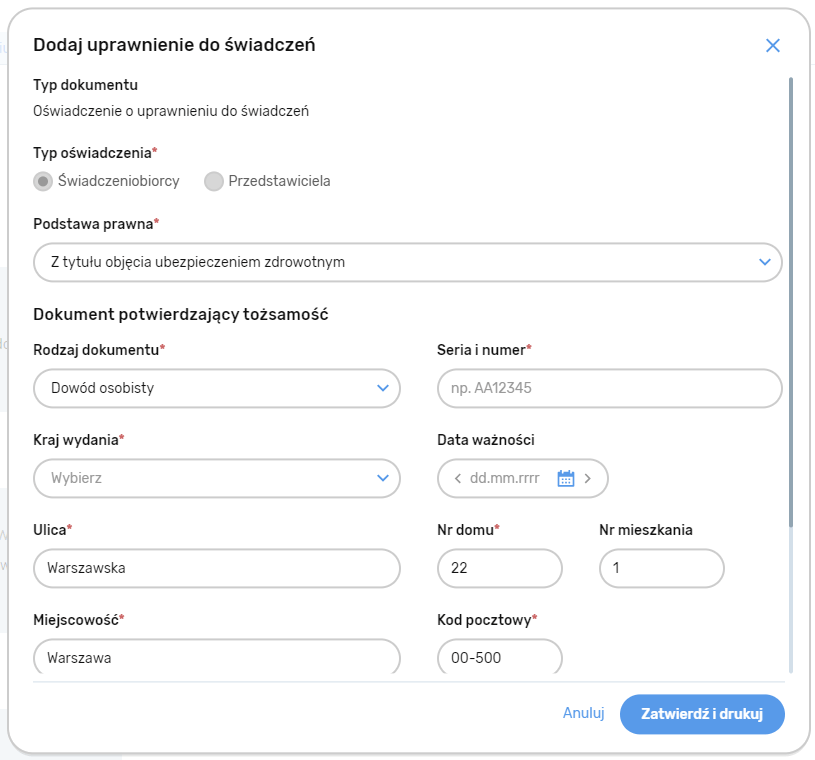Przedstawiamy listę usprawnień i zmian, które wprowadza aktualizacja 3.21 programu drEryk eGabinet:
Aktualizacja drEryk eGabinet 3.21 – szczegóły
1. Moduł SMS dla eDokumentów
Uruchomiliśmy moduł SMS pozwalający na wysyłkę smsów z kodami eDokumentów (eRecepty, eSkierowania) do pacjentów posiadających w kartotece pacjenta uzupełniony numer telefonu kontaktowego zarejestrowany na terytorium Polski.
Każde konto posiada darmowy pakiet 50 SMS-ów odświeżany automatycznie co miesiąc, dzięki któremu można wypróbować działanie modułu.

Pakiety zwiększające liczbę SMS-ów możliwych do wysłania można zakupić w eSklepie – https://sklep.dreryk.pl/

Dostępne są pakiety jednorazowe oraz cykliczne (odświeżane automatycznie co miesiąc) w wysokości 100 i 300 SMS-ów, w subskrypcji miesięcznej i rocznej, które można kupić wielokrotnie, w przypadku większego zapotrzebowania na SMS-y.
Aby uruchomić usługę wysyłki SMS-ów do Pacjentów, należy w konfiguracji “Mojej praktyki” lub „Mojego podmiotu” przejść do zakładki “Wiadomości do pacjentów”, a następnie zaznaczyć “Wysyłaj wiadomości SMS z kodami eDokumentów”.
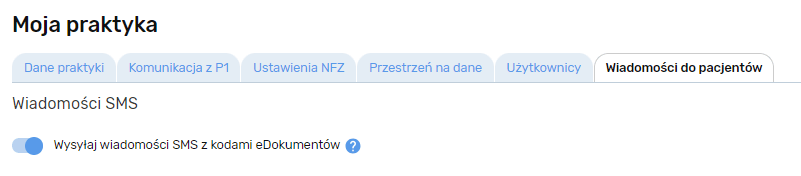
Po uruchomieniu usługi, każda utworzona eRecepta bądź eSkierowanie będzie generować wysyłkę SMS-a z kodem do realizacji eRecepty/eSkierowania.
W przypadku, gdy nastąpi wykorzystanie 80% pakietu , wyślemy powiadomienie e-mail informujące o zbliżającym się końcu pakietu. W takiej sytuacji można zakupić dodatkowy pakiet jednorazowy lub cykliczny, by zachować ciągłośc wysyłki SMS-ów. Powiadomienie e-mail zostanie także wysłane, gdy wysyłka wiadomości zostanie zablokowana ze względu na brak dostępnych w pakiecie SMS-ów do wysyłki.
W widoku konfiguracji wiadomości SMS prezentowane są wszystkie aktywne pakiety oraz miesięczne podsumowanie wykorzystania usługi.
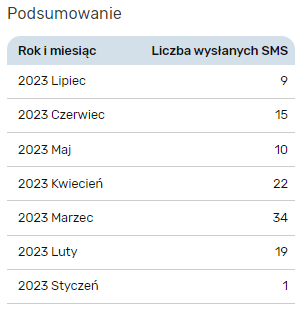
2. Zlecenie na zaopatrzenie w wyroby medyczne weryfikowane elektronicznie
W panelu wizyty dodaliśmy nowy formularz – eZWM.

Pozwala on na wypisanie zlecenia na zaopatrzenie w wyroby medyczne w formie papierowej, a także zweryfikowanie zlecenia za pomocą systemu eZWM.
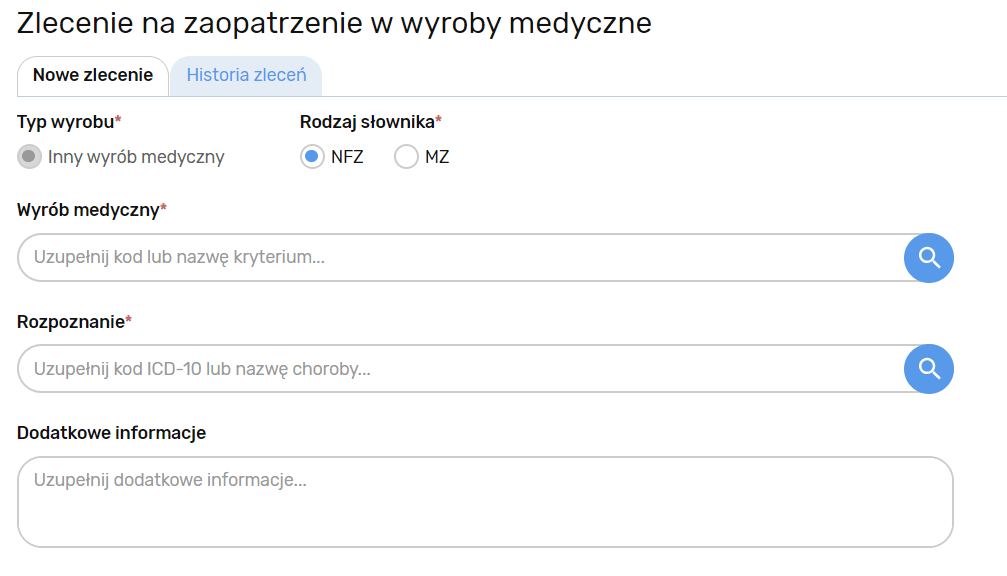
Wypełniamy formularz zaczynając od uzupełnienia wyrobu medycznego – formularz dostosowuje zakres pól, które wymagają uzupełnienia dla danego wyrobu.
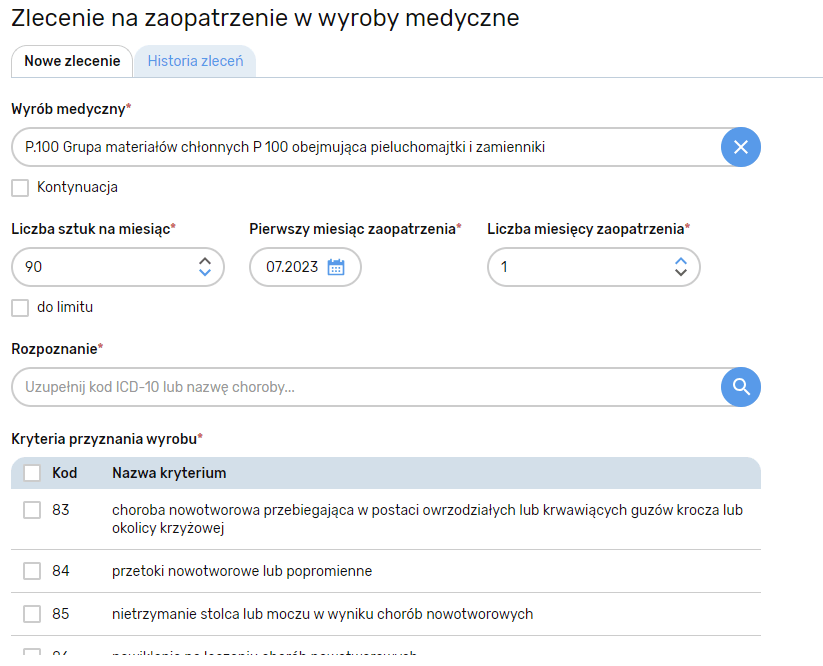
By możliwie przyspieszyć uzupełnianie zlecenia podpowiadamy niektóre dane, jak np. aktualny miesiąc dla pola „Pierwszy miesiąc zaopatrzenia” lub kolejny miesiąc dla tego samego pola, jeśli zaznaczona została „Kontynuacja”.

Dla uzupełnionego formularza klikamy „Zweryfikuj i drukuj”. Zlecenie jest wysyłane do systemu eZWM, a tam weryfikowane. Możemy też wydrukować zlecenie bez weryfikacji klikając po prostu „Drukuj”.
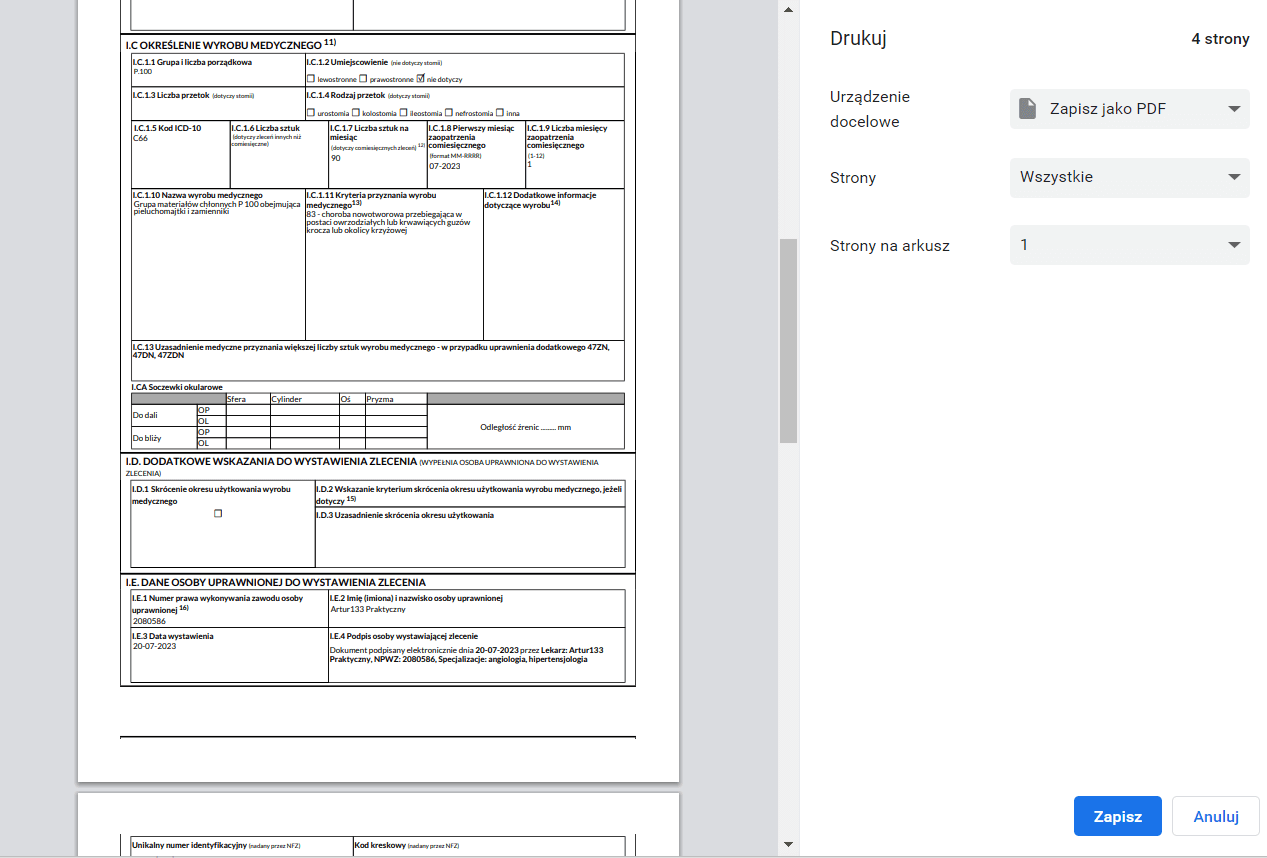
Po pozytywnej weryfikacji pojawia się okno druku zlecenia z kodem zlecenia i kodem kreskowym nadanym przez NFZ, rozszerzone o część 2 z wynikiem weryfikacji. Klikamy na nim „Zapisz” lub „Drukuj”.
Aby przejrzeć historię Pacjenta, klikamy drugą zakładkę „Historia zleceń”. Zaraz pod zakładkami jest wyszukiwarka, w którą możemy wpisać kod lub nazwę wyrobu, w celu szybkiego wyszukania zlecenia.
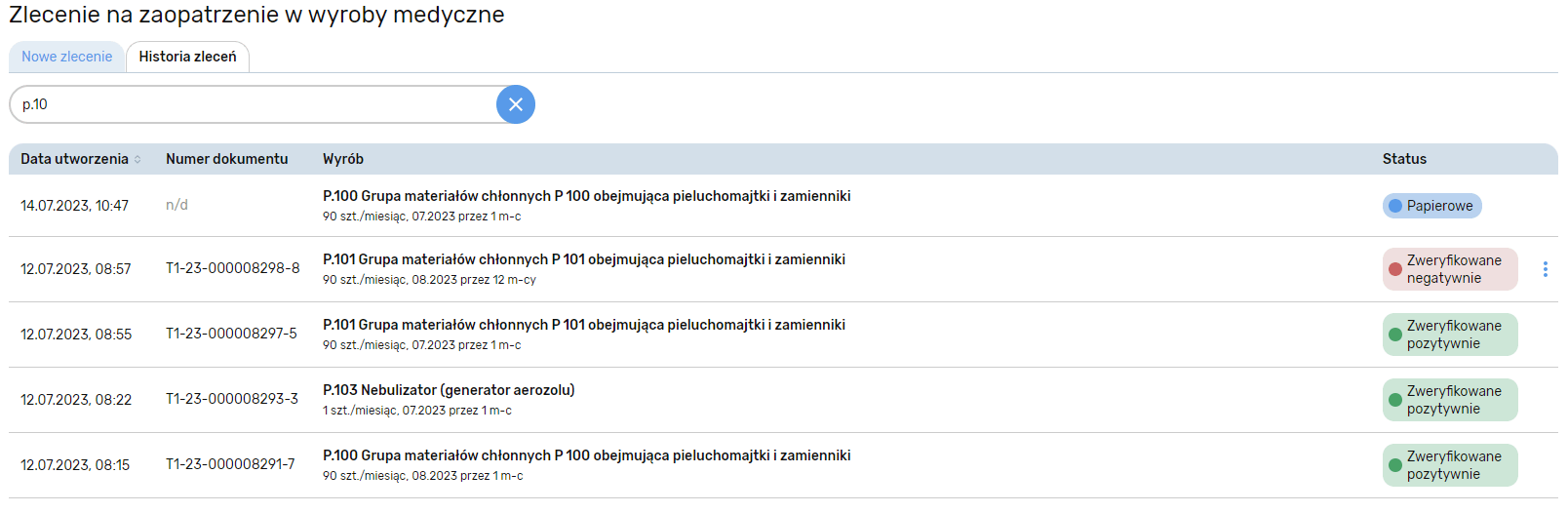
Wszystkie zlecenia możemy znaleźć również klikając na imię i nazwisko Pacjenta, a następnie na zakładkę „Repozytorium”.
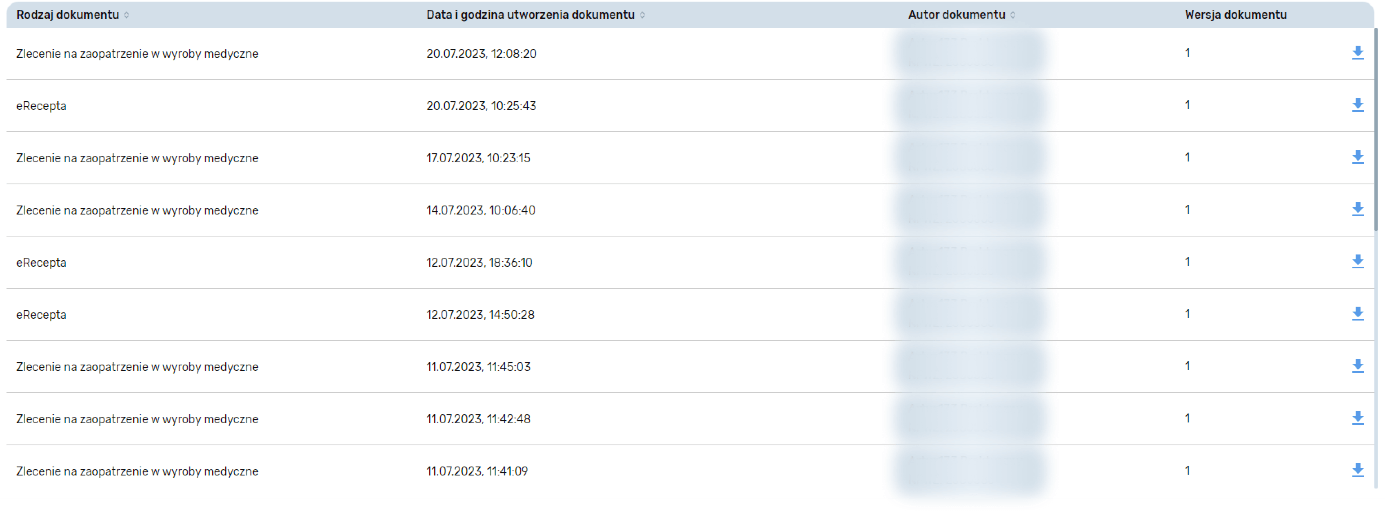
3. Korekta zleceń
Jeśli zlecenie zostało zweryfikowane negatywnie, obok formularza pojawi się lista błędów zwróconych przez system eZWM.

Błędy można nanieść od razu lub wejść w opcje zlecenia i wybrać „Korekta zlecenia”.
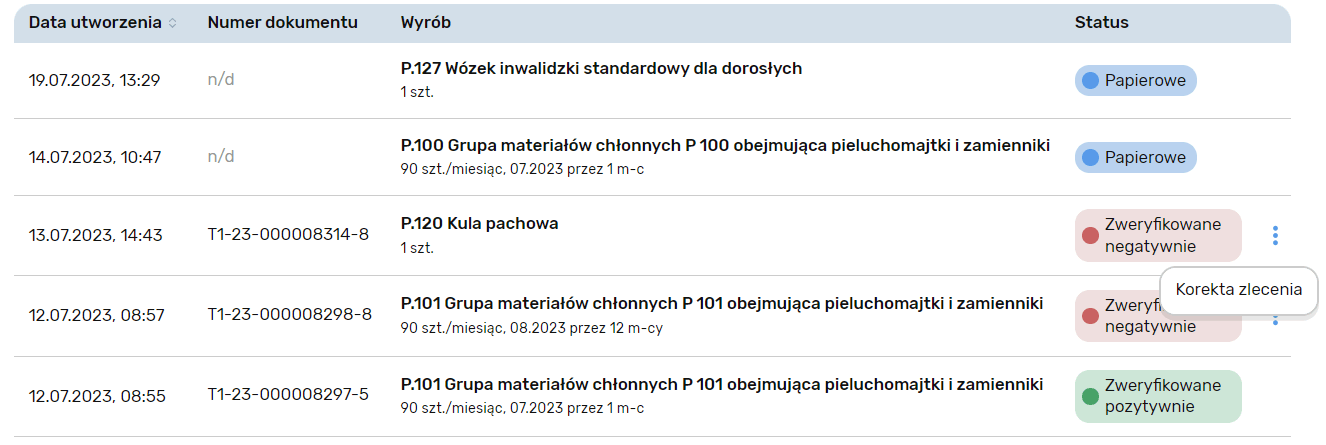
Korekty zlecenia możemy dokonać tylko na wizycie, na której wystawiono pierwotne zlecenie.
4. Oświadczenie o uprawnieniu do świadczeń Pacjenta
Dodatkowo, do kartoteki Pacjenta dodaliśmy nową sekcję „Uprawnienia do świadczeń”.
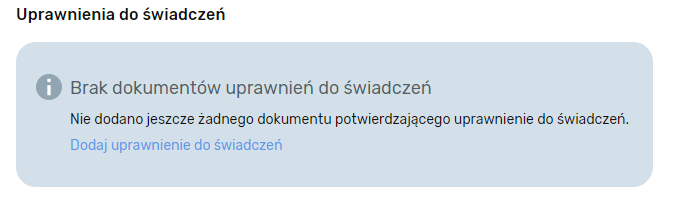
Jeśli eWUŚ nie zwraca informacji o stanie ubezpieczenia Pacjenta, możemy stworzyć druk oświadczenia o uprawnieniu do świadczeń. W tym celu klikamy „Dodaj uprawnienie do świadczeń”
Formularz uzupełnia się danymi, które są w kartotece pacjenta.
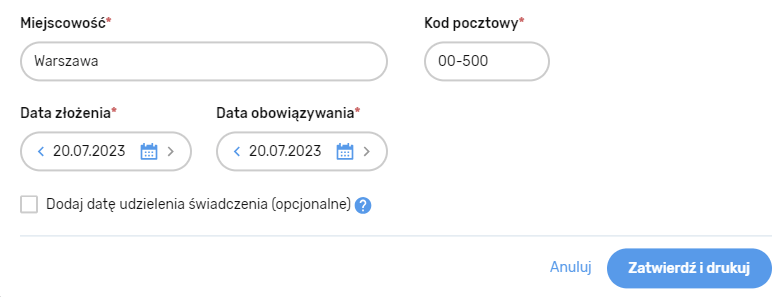
W polach „Data złożenia” oraz „Data obowiązywania” podpowiadamy aktualną datę. Klikamy „Zatwierdź i drukuj” i pojawia się nam przeglądarkowe okno druku.
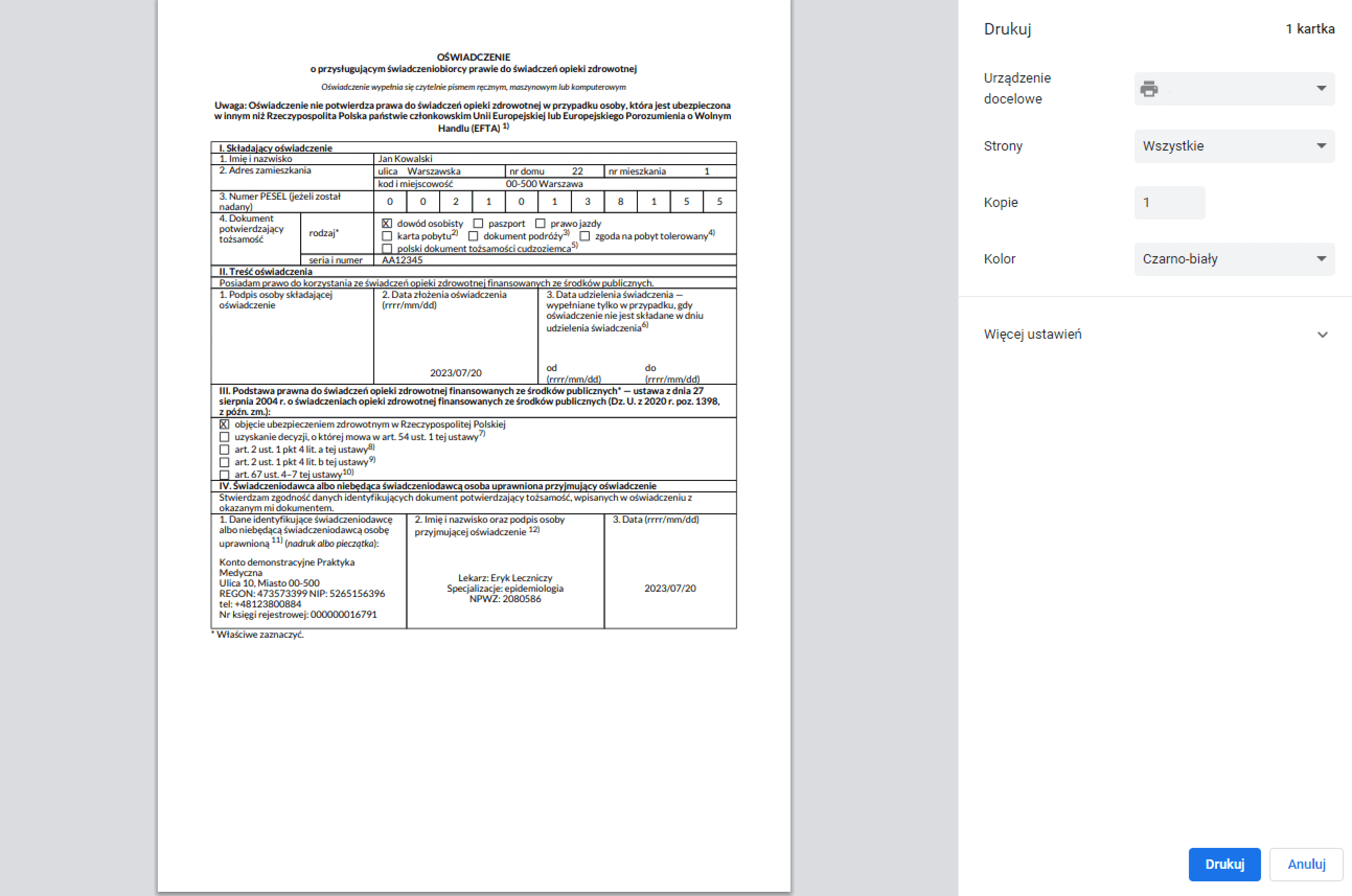
Wybieramy drukarkę i klikamy „Drukuj”.

W kartotece Pacjenta pojawia się informacja o uzupełnionym oświadczeniu.

Jeśli zostało dodane omyłkowo możemy usunąć wpis o oświadczeniu, w tym celu klikamy ikonę kosza, podajemy powód usunięcia i klikamy „Usuń”.