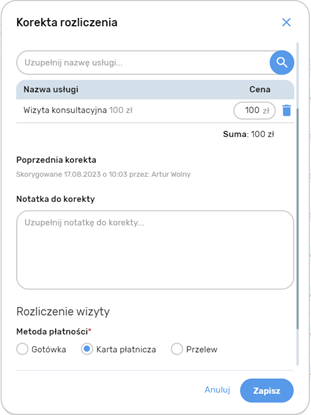Przedstawiamy listę usprawnień i zmian, które obejmuje aktualizacja 3.24 programu drEryk eGabinet:
Aktualizacja drEryk eGabinet 3.24 – szczegóły
1. Wniosek o autoryzację dostępu do danych o wystawionych dla pacjenta receptach i pobieranie historii recept
Zgodnie z niedawnymi zmianami prawnymi, przed wystawieniem leku z substancjami narkotycznymi powinniśmy odpytać o historię recept danego Pacjenta.
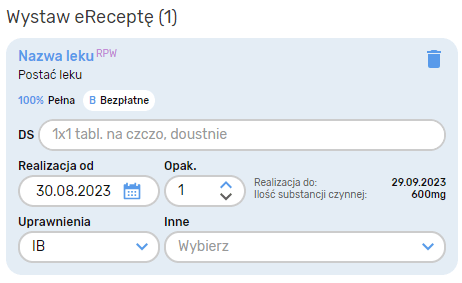
W celu sprawdzenia historii pacjenta otwieramy wizytę i klikamy na “eRecepta” w panelu dolnym wizyty. Następnie klikamy zakładkę “Pobierz historię recept”.
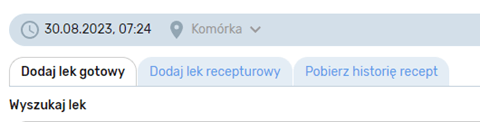
Wybieramy osobę autoryzującą wniosek. Domyślnie jest to Pacjent.
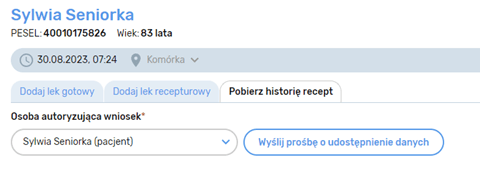
Możemy też wybrać opiekuna, jeśli jego dane były wcześniej dodane do kartoteki pacjenta.
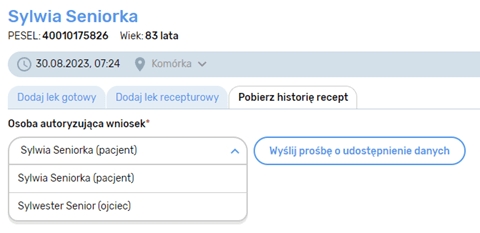
Po wybraniu osoby autoryzującej klikamy “Wyślij prośbę o udostępnienie danych”.
Jeśli Pacjent nie posiada konta IKP pojawi się odpowiedni komunikat.

Jeśli Pacjent stworzy konto, możemy kliknąć “Wróć do wyboru osoby autoryzującej”, aby ponownie wysłać prośbę. Bez akceptacji od strony Pacjenta (tj. przekazania kodu) nie otrzymamy historii Pacjenta z systemu P1.
Jeśli Pacjent ma konto IKP, otrzyma SMS z 4-cyfrowym kodem. Wpisujemy podany kod i klikamy “Weryfikuj”.
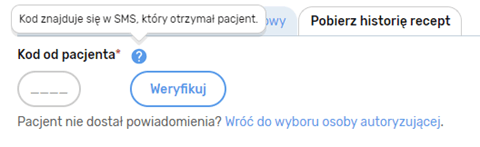
Weryfikacja uprawnień może chwilę potrwać.

Jeśli weryfikacja przebiegnie pomyślnie, dostaniemy listę ostatnich 100 leków przepisanych dla Pacjenta wraz z informacjami o:
- Nazwie leku,
- Postaci leku,
- Dacie wystawienia,
- Dacie realizacji,
- Statusie recepty oraz przyczyną zablokowania, jeśli taka występuje,
- EAN/GTIN,
- Liczbie opakowań,
Odpłatności recepty.
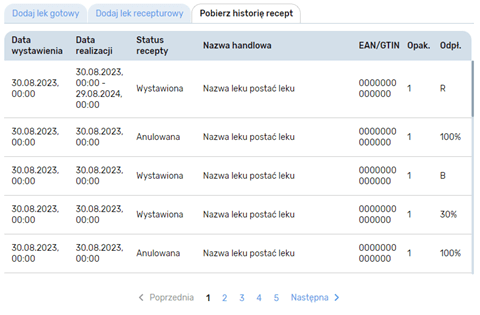
Po przejrzeniu historii recept można z powodzeniem wystawić lek z substancjami narkotycznymi.
2. Anulowanie wystawionych eRecept
Dodatkowo umożliwiliśmy anulowanie eRecept wystawionych od dnia 31.08.
Aby anulować receptę, wchodzimy w otwartą wizytę. Następnie klikamy “eRecepty”

W panelu Recept odnajdujemy błędną eReceptę i klikamy ikonę kosza.
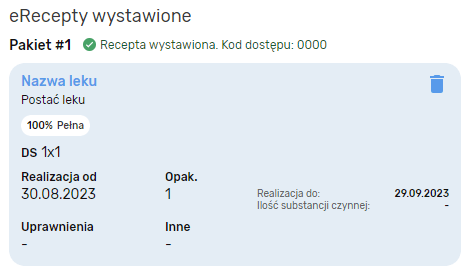
Po kliknięciu w kosz pojawi się okno potwierdzające chęć wykonania operacji usunięcia eRecepty.
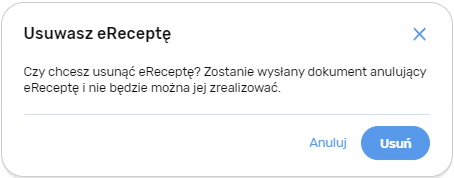
Potwierdzamy chęć usunięcia eRecepty przez kliknięcie “Usuń”. Po potwierdzeniu system wyśle dokument anulujący do P1. Jeśli warunki dla usunięcia eRecepty są spełnione, operacja zostanie potwierdzona, a eRecepta zostanie usunięta.
Z prawej strony, pod sekcją “eRecepty wystawione” dostępna jest nowa sekcja “eRecepty usunięte”, gdzie prezentujemy wszystkie usunięte w wizycie eRecepty.
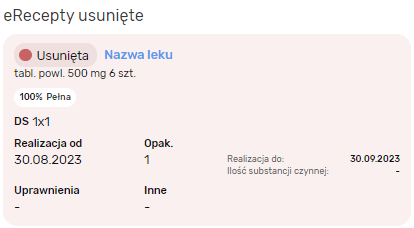
Istnieje możliwość, że podczas wykonywania operacji anulowania eRecepty nie zostaną spełnione warunki umożliwiające poprawne przeprowadzenie takiej operacji (np. eRecepta została wcześniej zrealizowana przez pacjenta). W takim wypadku anulowanie eRecepty nie powiedzie się i zostaniesz o tym poinformowany stosownym komunikatem błędu. Komunikat będzie informował, jaki był powód odrzucenia anulowania eRecepty przez system P1.
W przypadku, gdy chcemy anulować eReceptę, ale wizyta została już wcześniej zatwierdzona, klikamy w opcje wizyty, a następnie klikamy “Otwórz ponownie”.
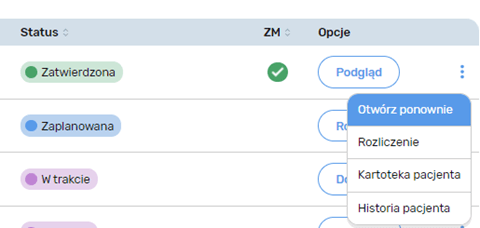
Uzupełniamy powód ponownego otwarcia wizyty.
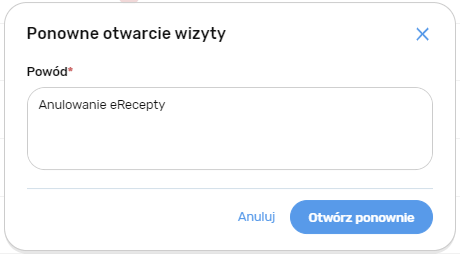
I tak samo klikamy “eRecepta” w panelu dolnym.

Następnie wybieramy ikonę kosza błędnej eRecepty oraz potwierdzamy działanie tak, jak opisaliśmy wyżej.
Po wykonani operacji anulowania eRecepty, w repozytorium dokumentów pacjenta w “Karcie wizyty”nie pojawi się anulowana eRecepta, a informacja o tym, iż operacja anulowania eRecepty miała miejsce informuje ikona znaku zapytania obok liczby wersji dokumentu
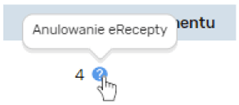
3. Korekta rozliczonych usług prywatnych z poziomu kalendarza wizyt
Ponadto wprowadziliśmy możliwość wykonania korekty dla usług prywatnych wcześniej rozliczonych, bezpośrednio z poziomu kalendarza.
Aby wprowadzić korektę, przechodzimy do kalendarza i klikamy w kafel wizyty pacjenta, dla którego chcemy przeprowadzić korektę, a następnie klikamy zakładkę “Rozliczenie”.
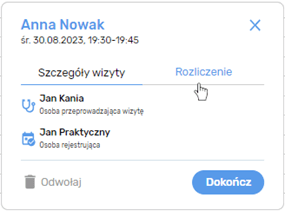
Zakładka “Rozliczenie” prezentuje zestawienie usług rozliczeniowych wprowadzonych przez lekarza w trakcie trwania wizyty, a także kwotę opłaconą, wynikającą z rozliczenia. W przypadku, gdy występuje nieścisłość, można przeprowadzić korektę rozliczenia.
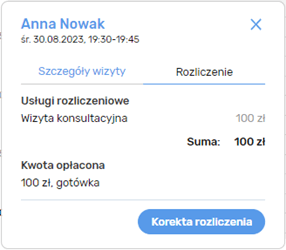
Klikamy “Korekta rozliczenia”. Pojawia się okno korekty rozliczenia, w którym możemy zmodyfikować dodane usługi rozliczeniowe, cenę poszczególnych usług, wprowadzić notatkę do korekty, a także zmienić metodę płatności i kwotę opłaconą za wizytę.
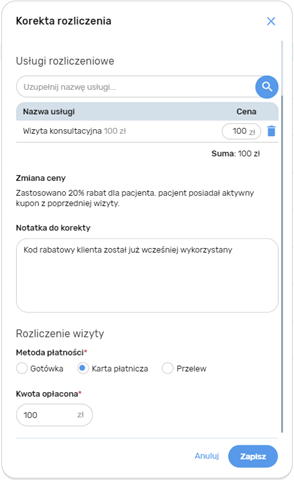
Po poprawnym nałożeniu zmian klikamy ”Zapisz”, a następnie pojawi się komunikat “Korekta rozliczenia została zapisana.”.

Korektę rozliczenia możesz wprowadzać wielokrotnie. Przy wykonywaniu kolejnej korekty rozliczenia, w oknie pojawia się dodatkowo komentarz dodany podczas wprowadzania poprzedniej korekty oraz informacja o dacie i autorze poprzedniej korekty.