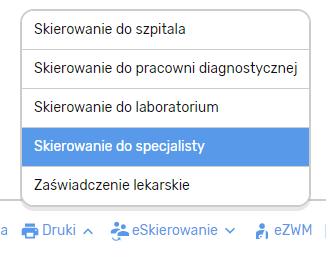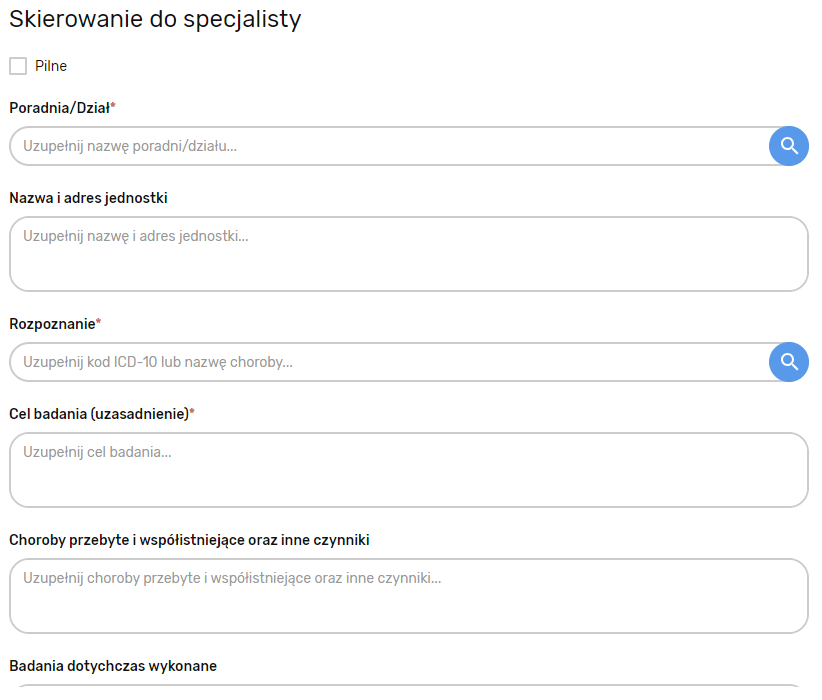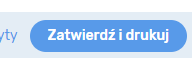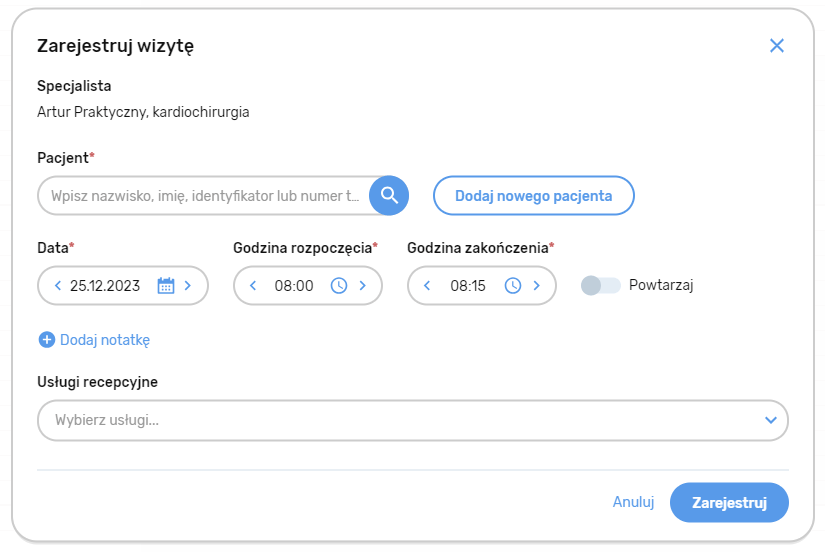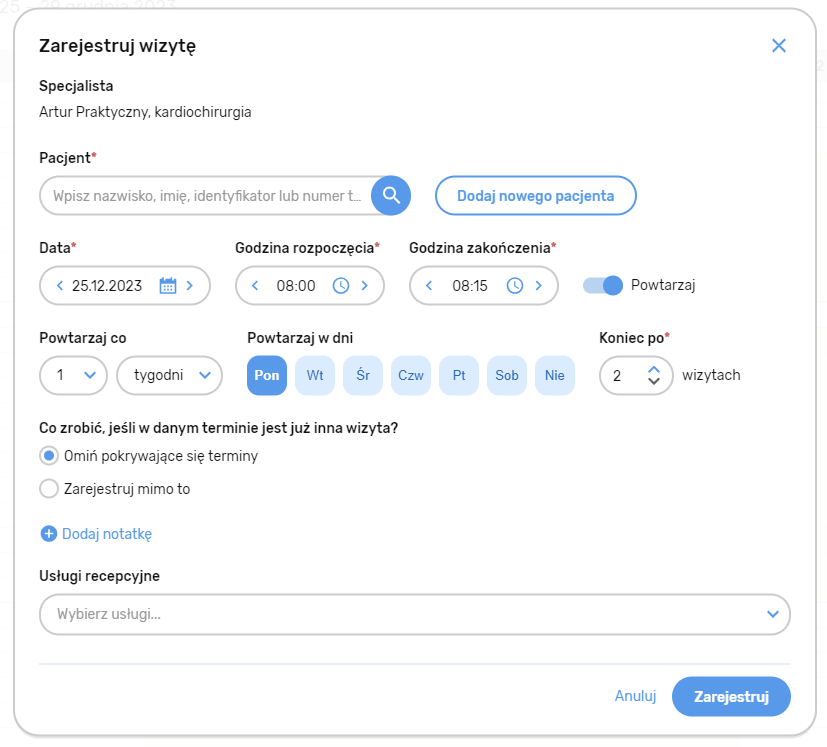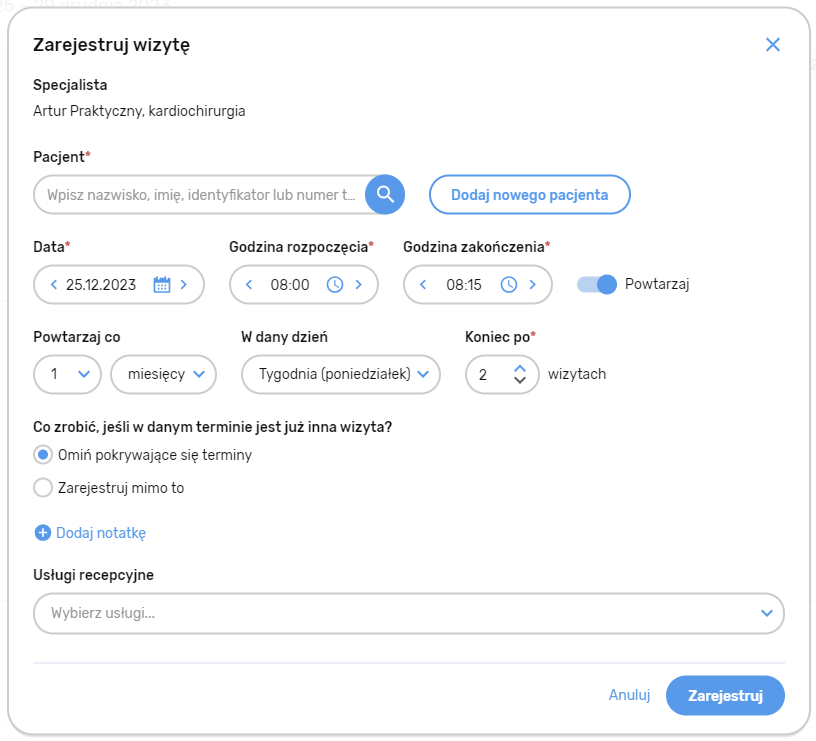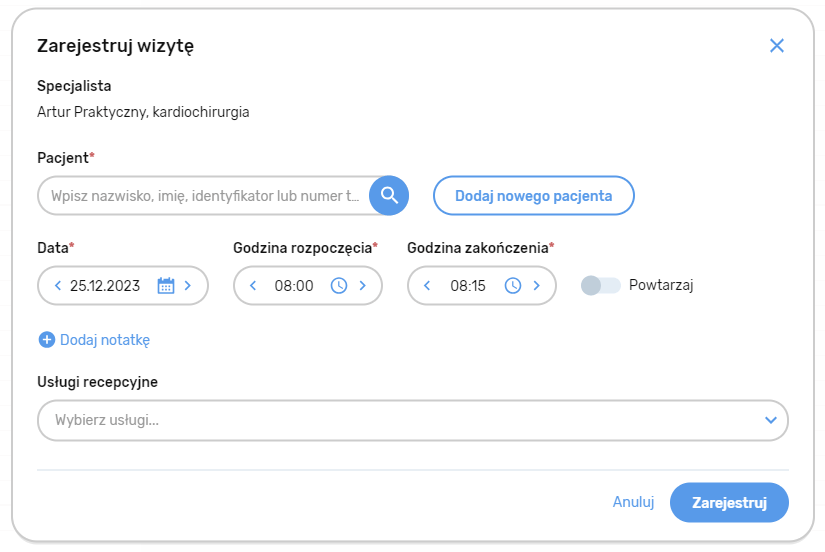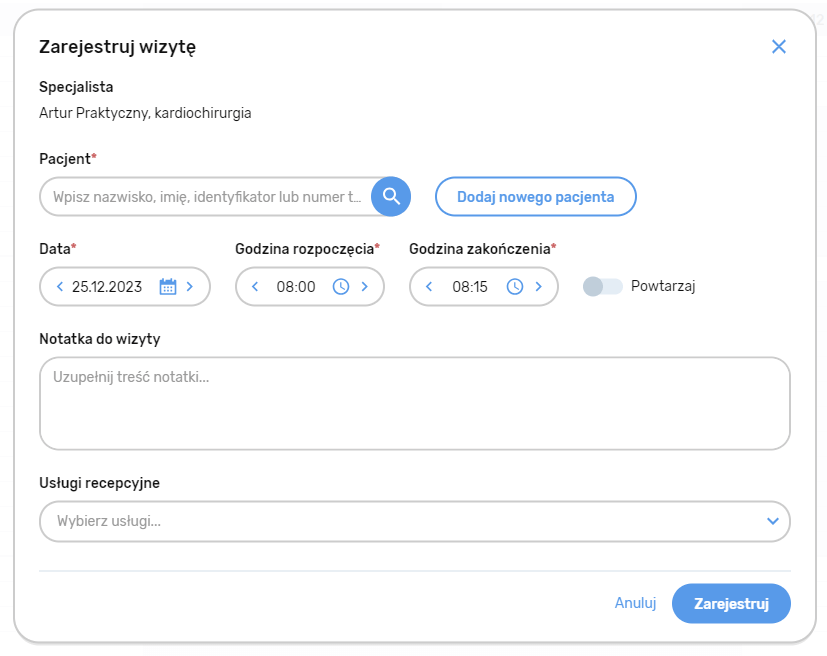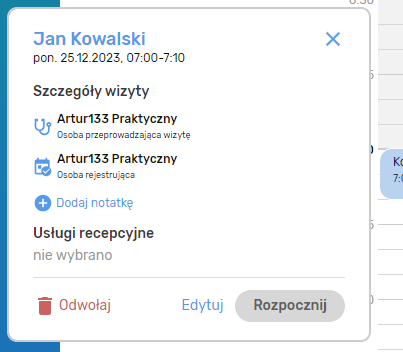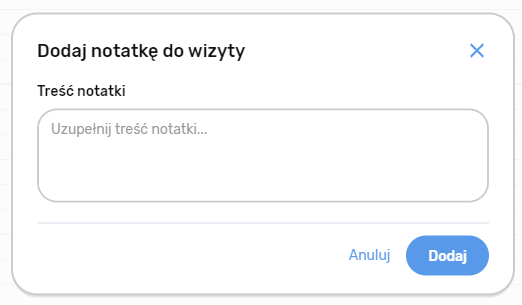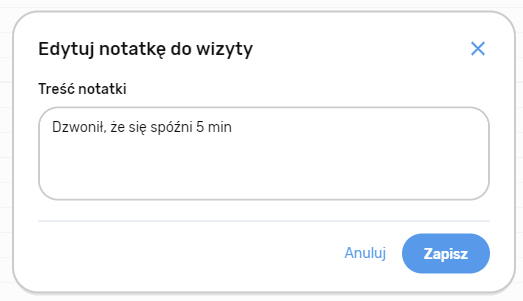Przedstawiamy listę usprawnień i zmian, które obejmuje aktualizacja 3.32 programu drEryk eGabinet:
Aktualizacja drEryk eGabinet 3.32 – szczegóły
1. Skierowanie do specjalisty
Do listy druków dodaliśmy skierowanie do specjalisty.
Aby wystawić skierowanie do specjalisty uzupełniamy formularz pamiętając w szczególności o wymaganych polach oznaczonych gwiazdką.
Następnie klikamy „Zatwierdź i drukuj”.
Uzupełniony formularz otwiera nam się w oknie drukowania w przeglądarce. Wybieramy drukarkę lub „Zapisz jako PDF”, a następnie w zależności od wcześniej wybranej opcji zatwierdzamy przyciskiem „Drukuj” lub „Zapisz”.
2. [Moduł] Integracja z portalem Znany Lekarz
Umożliwiliśmy integrację z portalem Znany Lekarz jako dodatkowy moduł drEryk eGabinet.
Do integracji z portalem Znany Lekarz wymagamy dwóch danych:
- Klucz API,
- Hasło API.
W celu otrzymania klucza API administrator konta w Znanym Lekarzu powinien się kontaktować ze swoim opiekunem w Znanym Lekarzu lub wysłać wiadomość za pośrednictwem formularza kontaktowego dostępnego na stronie internetowej portalu Znany Lekarz.
Przed rozpoczęciem integracji z drEryk eGabinet trzeba skonfigurować konto w portalu Znany Lekarz. Konto powinno posiadać uzupełnione:
- Dane specjalistów,
- Dane placówek.
Integracja obejmuje następujące funkcjonalności:
- Wysyłanie grafików lekarzy z eGabinetu do ZL,
- Aktualizację grafików lekarzy,
- Rejestrację w eGabinecie wizyty pacjenta, która została zlecona w portalu Znany Lekarz,
- Anulowanie wizyty, jeśli ta została przez pacjenta anulowana w portalu Znany Lekarz.
Aby zakupić dostęp do dodatkowego modułu drEryk eGabinet, należy skontaktować się z Działem Sprzedaży drEryk eGabinet:
- Infolinia: (+48) 12 380 08 84
- E-mail: informacja@dreryk.pl
3. Cykliczne wizyty
Dodatkowo rozszerzyliśmy opcje rezerwacji wizyty o możliwość dodania wielu takich samych wizyt w cyklicznym odstępie czasowym. Aby dodać takie wizyty, klikamy na przełącznik „Powtarzaj”.
Rozwijają nam się dodatkowe opcje cyklicznej wizyty. Określamy, co ile dni/tygodni/miesięcy ma się powtarzać wizyta oraz po ilu wizytach cykl powinien się skończyć. Jeśli wybierzemy wariant tygodniowy, to dodatkowo możemy określić, w które dni tygodnia wizyty mają się powtarzać.
Przykładowo, możemy ustawić „Powtarzaj w dni” na „Pon” oraz „Śr” dla 10 wizyt co 1 tydzień, co sprawi, że wizyty pojawią się 2 razy w tygodniu i skończą po 5 tygodniach.
Jeśli wybierzemy powtarzanie co określoną liczbę miesięcy, możemy wybrać, czy wizyta będzie powtarzana w dany dzień tygodnia (np. co miesiąc w poniedziałek) lub w dany dzień miesiąca (co 25. dzień miesiąca).
Ponadto możemy określić, co zrobić, jeśli w danym terminie jest już inna wizyta. Nie ważne którą wersję wybierzemy to liczba wystąpień określona w polu „Koniec po” się nie zmieni.
Po dodaniu takiego zestawu wizyt możemy edytować każdą wizytę z osobna.
4. Notatki do wizyty
Widok rejestracji rozszerzyliśmy także o możliwość dodania notatki do wizyty. Notatkę możemy dodać z trzech miejsc:
- rezerwacji wizyty,
- edycji wizyty,
- dymka wizyty w kalendarzu.
Domyślnie pole notatki jest ukryte pod przyciskiem „Dodaj notatkę”.
Aby dodać notatkę klikamy przycisk „Dodaj notatkę” i formularz rozszerza nam się o pole notatki do wizyty.
Uzupełniamy rezerwację wizyty wraz z informacjami, które chcemy mieć w notatce. Analogicznie to wygląda w przypadku edycji wizyty.
Notatkę możemy dodać także poza formularzem rezerwacji – w dymku z poziomu kalendarza. Klikamy na kafelek rezerwacji, by wyświetlił nam się dymek rezerwacji, a następnie klikamy „Dodaj notatkę”.
Otwiera nam się okno nowej notatki. Wpisujemy treść notatki.
Zatwierdzamy przyciskiem „Dodaj”. Pojawi nam się sekcja z notatką do wizyty i przyciskiem „Edytuj notatkę”.
Po kliknięciu pojawi nam się okno notatki z uzupełnioną wcześniej informacją. Możemy ją zmienić lub dopisać dodatkowe informacje. Zmiany zatwierdzamy przyciskiem „Zapisz”.
Jeśli na dowolnym etapie zostawimy notatkę pustą to zachowa się tak, jakby jej nie było i będziemy widzieć przycisk „Dodaj notatkę”.