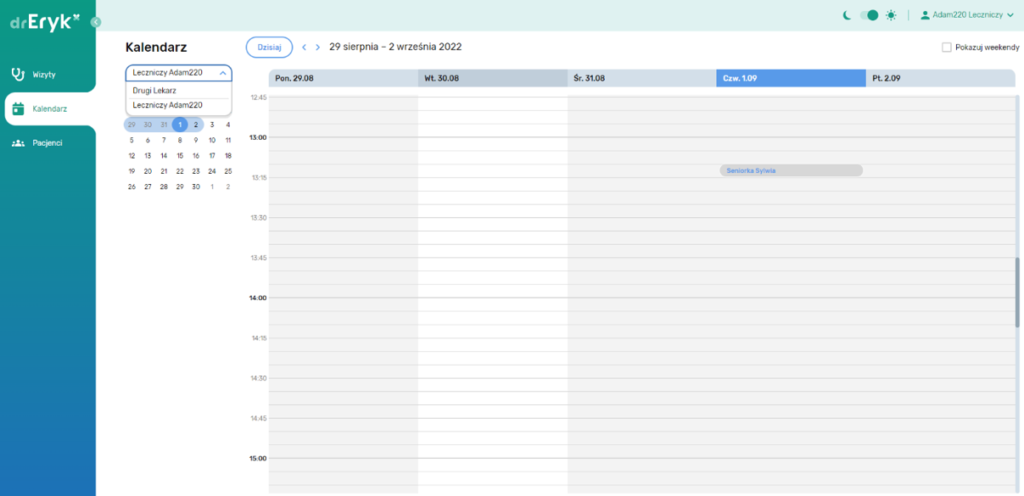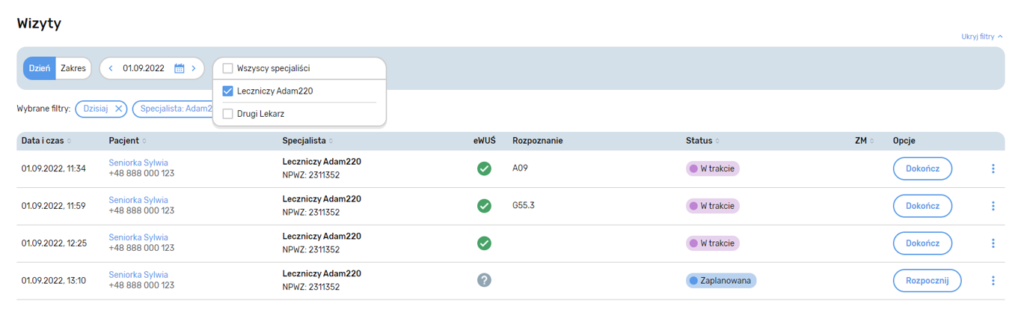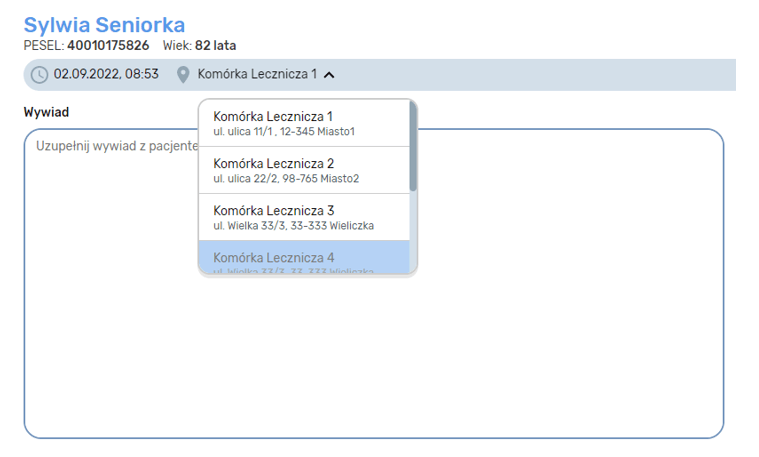Dowiedz się więcej o zmianach w drEryk eGabinet – obsługa wieloosobowych prywatnych gabinetów lekarskich
Drodzy Użytkownicy! Informujemy, że wraz z aktualizacją 3.0 oprogramowania drEryk eGabinet wprowadziliśmy nową możliwość, jaką jest obsługa wieloosobowych prywatnych gabinetów lekarskich działających w formie podmiotów leczniczych. Zapraszamy do zapoznania się ze szczegółami!
Obsługa wieloosobowych prywatnych gabinetów lekarskich w drEryk Gabinet – spis treści
2. Lekarz
3. Widok wizyty, dane podmiotu na drukach, eDokumenty i ZM
Administrator podmiotu
W kilkuosobowym gabinecie lekarskim jeden z lekarzy pełni dodatkowo rolę administratora. Taka osoba oprócz sprawowania opieki medycznej nad pacjentami odpowiada także za obsługę podmiotu medycznego. Oznacza to, że ma dostęp do konfiguracji globalnych ustawień, które dotyczą całego podmiotu.
Osoba posiadająca uprawnienia administratora jest odpowiedzialna m.in. za konfigurację ustawień integracji z P1, konfigurację ustawień integracji podmiotu z NFZ oraz włączenie, a także określenie zakresu integracji z systemem eWUŚ. Dodatkowo, administrator może ustalać harmonogramy pracy wszystkich lekarzy w podmiocie i mieć podgląd do ich kalendarzy oraz rejestrować dla nich wizyty.
Aby wejść do konfiguracji podmiotu należy wybrać Mój podmiot w menu w prawym górnym rogu ekranu.
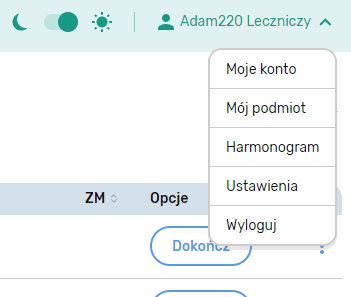
1. Dane podmiotu
W pierwszej zakładce Dane podmiotu użytkownik może podejrzeć dane podmiotu do poziomu zakładów leczniczych. Już wkrótce możliwy będzie podgląd pełnych danych podmiotu (do poziomu komórki), a także ich edycja.
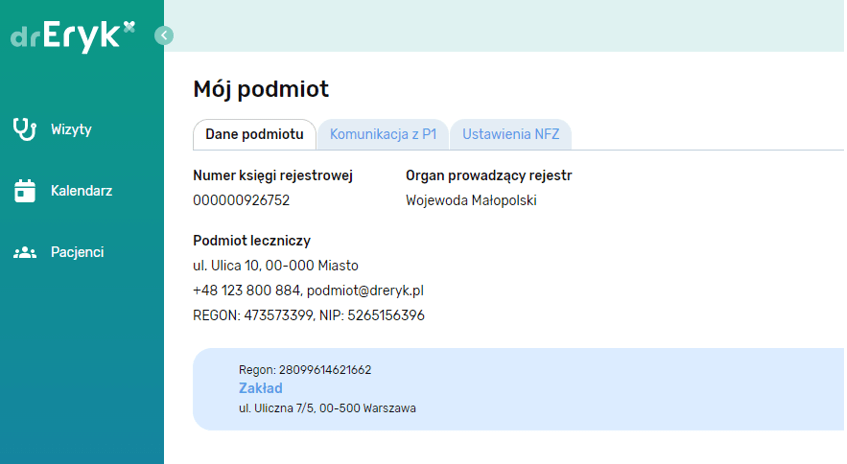
2. Komunikacja z P1
W ramach sekcji Komunikacja z P1 administrator uzupełnia Identyfikator nadany przez P1 i zapisuje dane.
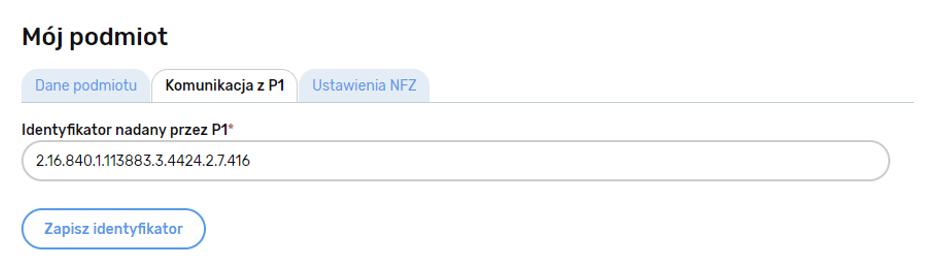
Następnie dodajemy pliki z certyfikatami TLS oraz WSS poprzez kliknięcie Wybierz plik z dysku, wskazanie pliku na dysku komputera oraz podanie hasła do certyfikatu (osobno dla każdego z dwóch certyfikatów). Po dodaniu certyfikatów klikamy Zapisz certyfikaty.
3. Ustawienia NFZ
Karta Ustawienia NFZ pozwala skonfigurować podstawowe parametry integracji podmiotu z NFZ oraz szczegóły dot. integracji podmiotu z eWUŚ. W zakresie podstawowych ustawień integracji z NFZ wybieramy oddział NFZ i dla wybranych oddziałów dodatkowo Typ kontrahenta.
W zakresie integracji z eWUŚ – jeśli chcemy ją włączyć – należy zaznaczyć pole wyboru Integracja z systemem eWUŚ. Jeśli chcemy aby system dodatkowo odpytywał automatycznie o status eWUŚ pacjentów zarejestrowanych na bieżący dzień, zaznaczamy pole wyboru Automatyczna weryfikacja eWUŚ.
W celu konfiguracji eWUŚ dla użytkownika, z zakładki Ustawienia NFZ użytkownik może bezpośrednio przejść do ustawień NFZ dla swojego konta klikając Logowanie NFZ.
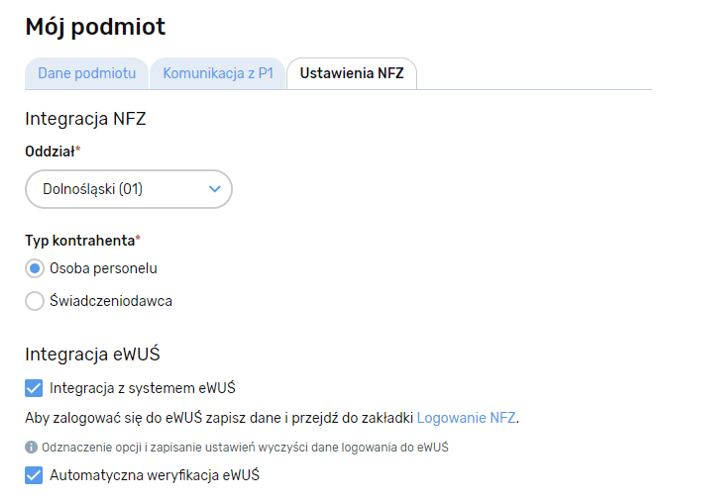
4. Harmonogram
Aby podejrzeć, dodać lub zmienić harmonogramy pracy lekarzy, przechodzimy do widoku Harmonogram z menu w prawym górnym rogu ekranu.
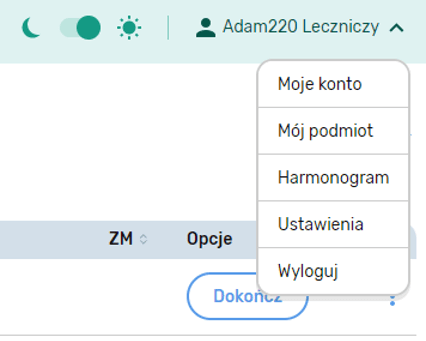
Wyboru lekarza, którego harmonogram chcemy podejrzeć lub zmodyfikować, dokonujemy wybierając go z listy rozwijanej znajdującej się nad harmonogramem miesięcznym po lewej stronie ekranu. Następnie, po wybraniu lekarza, możemy dodawać nowe i modyfikować istniejące dostępności.
5. Kalendarz
Aby przejść do kalendarza, wybieramy Kalendarz z menu głównego po lewej stronie ekranu. Aby podejrzeć kalendarz swój czy innego lekarza lub zarejestrować dla niego wizytę, wybieramy go z listy rozwijanej znajdującej się nad harmonogramem miesięcznym po lewej stronie ekranu.
Po kliknięciu na kafelek zarejestrowanej wizyty, oprócz podstawowych informacji o rezerwacji (dane pacjenta, data i godzina) widać także kto dokonał rejestracji wizyty.
Dodatkowo administrator może odwołać zaplanowaną wizytę przypisaną do innego lekarza z poziomu widoku listy wizyt (a niedługo także z poziomu Kalendarza).
Lekarz
Lekarz, zgodnie z obowiązującymi przepisami prawa, ma dostęp do danych wszystkich pacjentów znajdujących się w bazie podmiotu, w tym także do historii wizyt pacjenta, bez względu na to, czy daną wizytę realizował on czy inny lekarz.
1. Widok wizyt
W widoku wizyt lekarz domyślnie widzi wszystkie wizyty zarejestrowane na dany dzień w podmiocie, przy czym może dokończyć lub rozpocząć tylko te wizyty, które są przypisane do niego.
Aby pokazać wizyty przypisane do siebie, klikamy Pokaż filtry i wybieramy z listy rozwijanej swoje imię i nazwisko.
Możemy także wybrać dzień lub zakres dat, dla którego chcemy zobaczyć wizyty. Co więcej, wybór filtrów jest zapamiętywany dla użytkownika.
2. Historia wizyt pacjenta
Wybieramy pozycję Pacjenci z menu głównego, wyszukujemy pacjenta a następnie klikamy Historia wizyt. Mamy dostęp do wszystkich wizyt pacjenta w podmiocie przy czym możemy rozpoczynać i dokańczać wizyty tylko przypisane do siebie. Podgląd zakończonych wizyt jest możliwy dla każdej wizyty, niezależnie od lekarza, którzy ją przeprowadzał. Podobnie jak w przypadku listy wizyt, wizyty możemy filtrować po specjaliście.
Widok wizyty, dane podmiotu na drukach, wysyłka eDokumentów i raportowanie Zdarzeń Medycznych
Ze względu na specyficzną strukturę podmiotów leczniczych zostały wprowadzone zmiany w widoku wizyt, prezentacji danych na drukach czy związane z wysyłką eDokumentów oraz rejestracją Zdarzeń Medycznych, aby dostosować te elementy aplikacji do tej struktury.
1. Ekran wizyty
Na ekranie wizyty, w górnej szarej belce znajduje się lista rozwijana, z której możemy wybrać odpowiednią strukturę naszego podmiotu w ramach której wizyta jest realizowana (komórkę lub jednostkę). Wyboru można dokonać tylko do momentu utworzenia pierwszej dokumentacji medycznej związanej z wizytą.
2. Dane na drukach
Dane na wszelkich dokumentach i drukach utworzonych w podmiocie są prezentowane zgodnie z wymogami dla podmiotów leczniczych.

3. Wysyłka eDokumentów i raportowanie Zdarzeń Medycznych
Wysyłka eDokumentów takich jak eRecepta czy eSkierowanie oraz raportowanie Zdarzeń Medycznych zostało dostosowane do wymagań dla podmiotów leczniczych.
Rejestratorka
Rejestratorka może zarządzać harmonogramem pracy wszystkich lekarzy, mieć podgląd do ich kalendarzy i rejestrować wizyty, a także mieć wgląd w dane wszystkich pacjentów w podmiocie w zależności od przyznanych uprawnień (tylko dane osobowe lub dodatkowo dane medyczne oraz możliwość wprowadzania danych medycznych).
Możliwość wyboru lekarza na ekranach harmonogramu i kalendarza działa tak samo jak to opisano w punkcie dla administratora. Szczegółowy opis modułu Rejestratorki został przedstawiony w poniższym artykule: