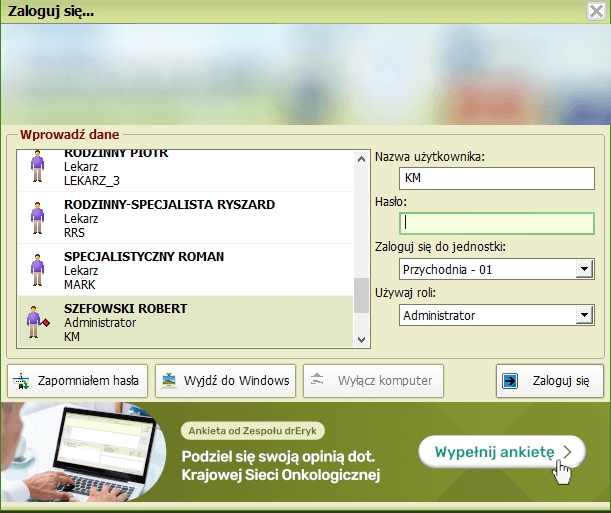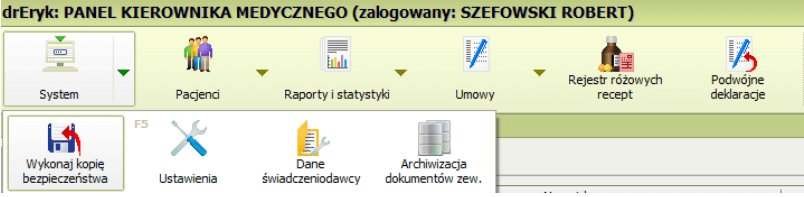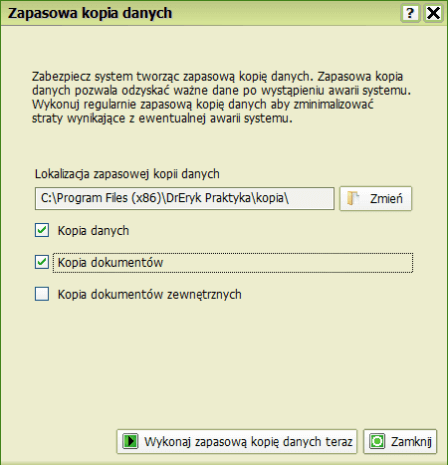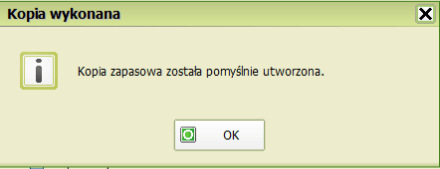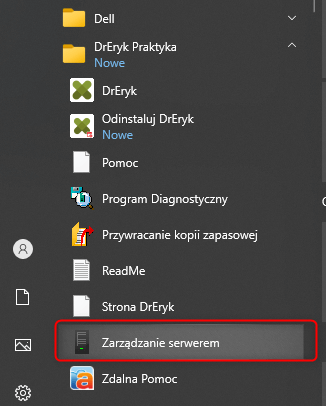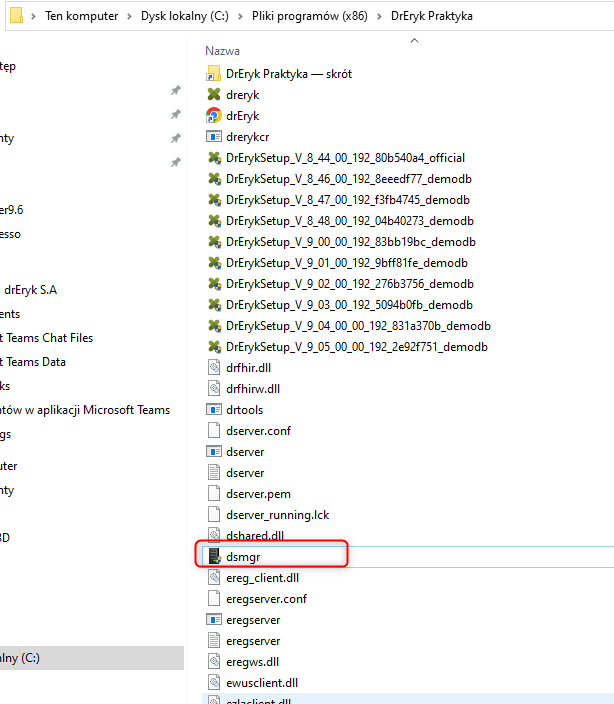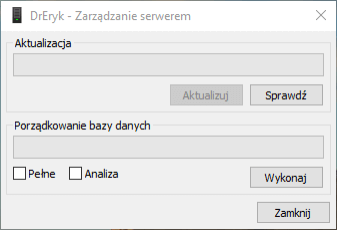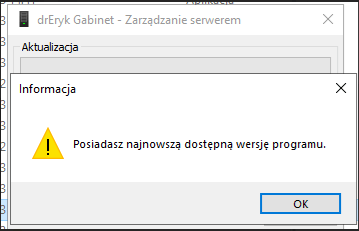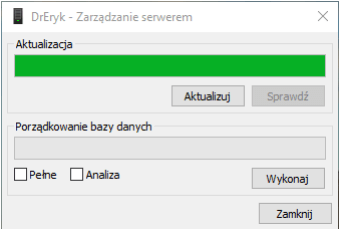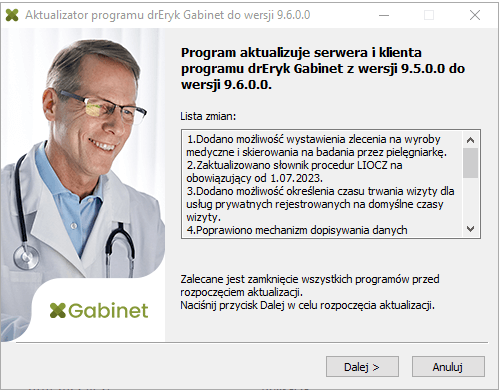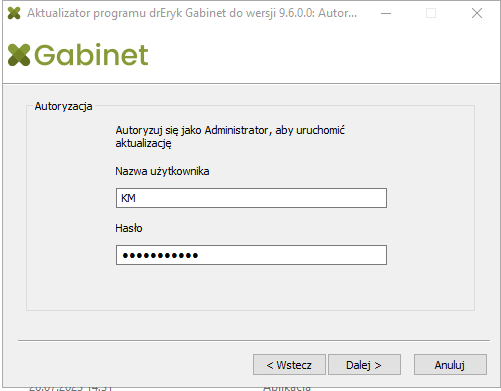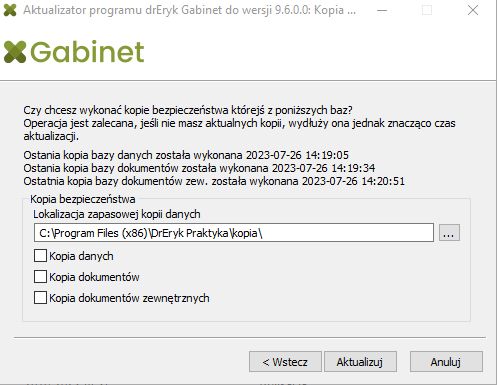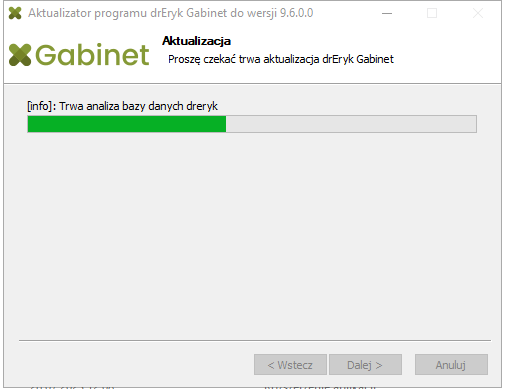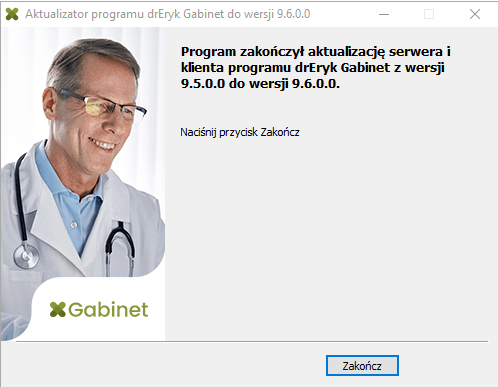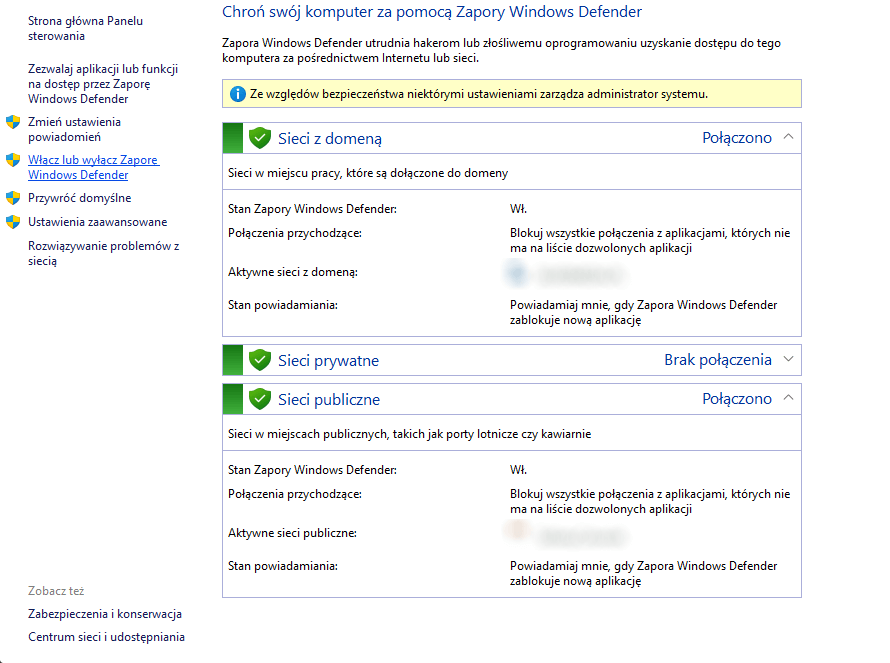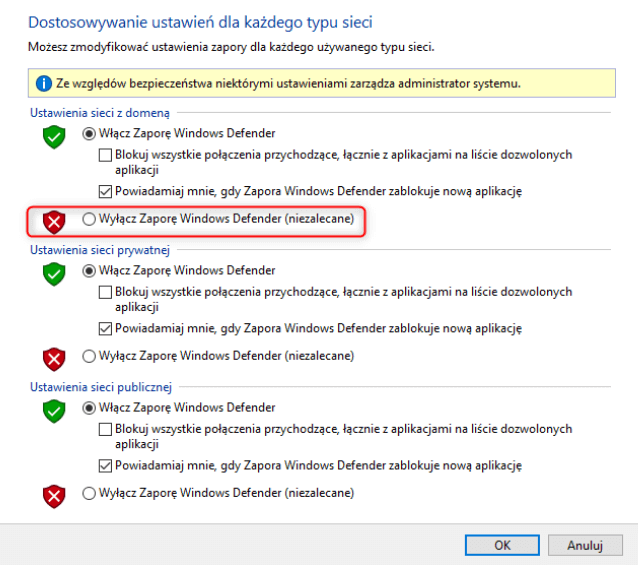Drodzy Użytkownicy! Mając na uwadze dbałość o pełne bezpieczeństwo, płynność oraz zgodność Waszej codziennej pracy z dynamicznie zmieniającymi się wymogami, zachęcamy do wzięcia udziału w projekcie Akcja Aktualizacja drEryk Gabinet!
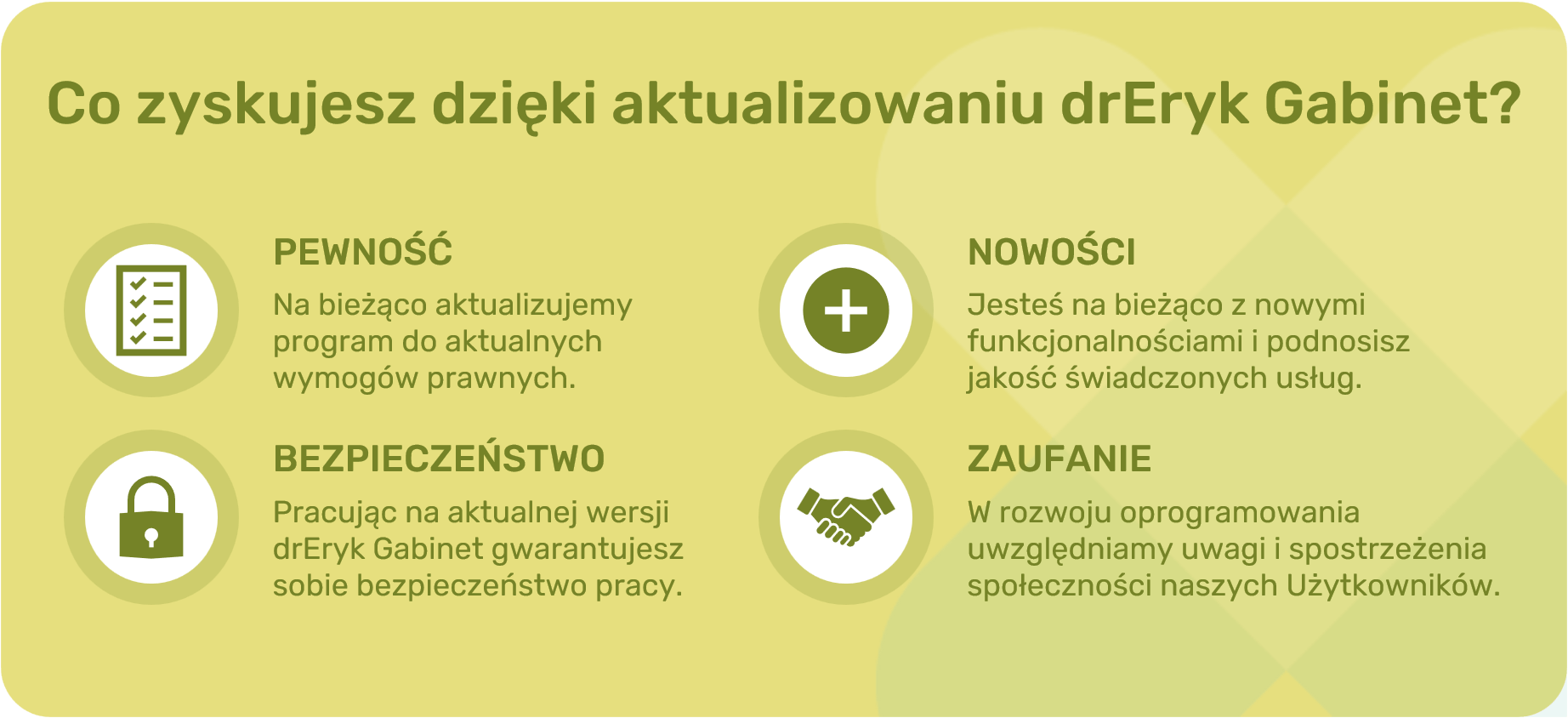
Jak zaktualizować drEryk Gabinet do najnowszej wersji?
Spis treści:
1. Wykonanie kopii bezpieczeństwa
Kopię bazy danych można wykonać tylko na komputerze – serwerze, gdzie znajduje się baza danych programu drEryk Gabinet. Na tym komputerze logujemy się na konto kierownika medycznego (konto oznaczone „czerwoną chorągiewką”).
Następnie z zakładki „System” wybieramy „Wykonaj kopię bezpieczeństwa”.
System umożliwia wykonanie trzech kopii:
- Kopii danych
- Kopii dokumentów
- Kopii dokumentów zewnętrznych
W każdym wypadku należy wykonać kopie danych oraz dokumentów. W przypadku korzystania z „3bazy” – także dokumentów zewnętrznych.
Gdy kopia bazy zostanie utworzona pomyślnie pojawi się komunikat:
Jeśli posiadamy już aktualną kopię bezpieczeństwa można przystąpić do wykonania aktualizacji bazy i programu do nowszej wersji.
2. Aktualizacja serwera
W celu aktualizacji serwera do najnowszej wersji, korzystamy z narzędzia Zarządzanie Serwerem, które można znaleźć po wejściu w Start na pasku zadań i wyszukaniu folderu drEryk Praktyka.
W przypadku gdy chcemy sprawdzić czy nie ma nowszej wersji programu od tej, która mamy zainstalowaną obecnie, klikamy przycisk ,,Sprawdź” w oknie Zarządzanie Serwerem.
Jeżeli posiadamy aktualną wersję oprogramowania, wyświetli się nam komunikat:
Pobranie nowej wersji programu może chwilę potrwać (zależy to od szybkości łącza internetowego). Gdy proces pobierania zostanie zakończony pojawi się możliwość kliknięcia w przycisk ,,Aktualizuj”:
Po kliknięciu w przycisk Aktualizuj, rozpocznie się proces aktualizacji i instalacji nowej wersji drEryk Gabinet.
Należy wybrać opcję „Dalej” a w następnym oknie wpisać dane (login i hasło) Kierownika Medycznego w placówce.
Program zapyta o to czy chcemy wykonać kopie bezpieczeństwa baz danych. Jeżeli tak, to wybieramy zaznaczając checkboxem i klikamy „Aktualizuj”
Użytkownik może odznaczyć checkboxa Kopia danych – wówczas pojawi się komunikat potwierdzający.
Aktualizacja, w której wykonywana jest kopia bezpieczeństwa może trwać dłużej.
Po pobraniu aktualizacji klikamy przycisk ,,Zakończ”.
3. Aktualizacja klienta
Po pomyślnej aktualizacji serwera na każdym kliencie przy próbie aktualizacji pojawi się komunikat:

Klikamy ok i proces aktualizacji przebiega analogicznie jak w przypadku aktualizacji serwera.
Co w sytuacji, gdy na kliencie nie pobiera się aktualizacja?
W takim przypadku należy sprawdzić poprawność skonfigurowania zapory sieciowej systemu Windows oraz blokady programu antywirusowego.
W tym celu należy przejść do Panelu Sterowania, a następnie w sekcji ,,System i zabezpieczenia” do Zapora Windows Defender.
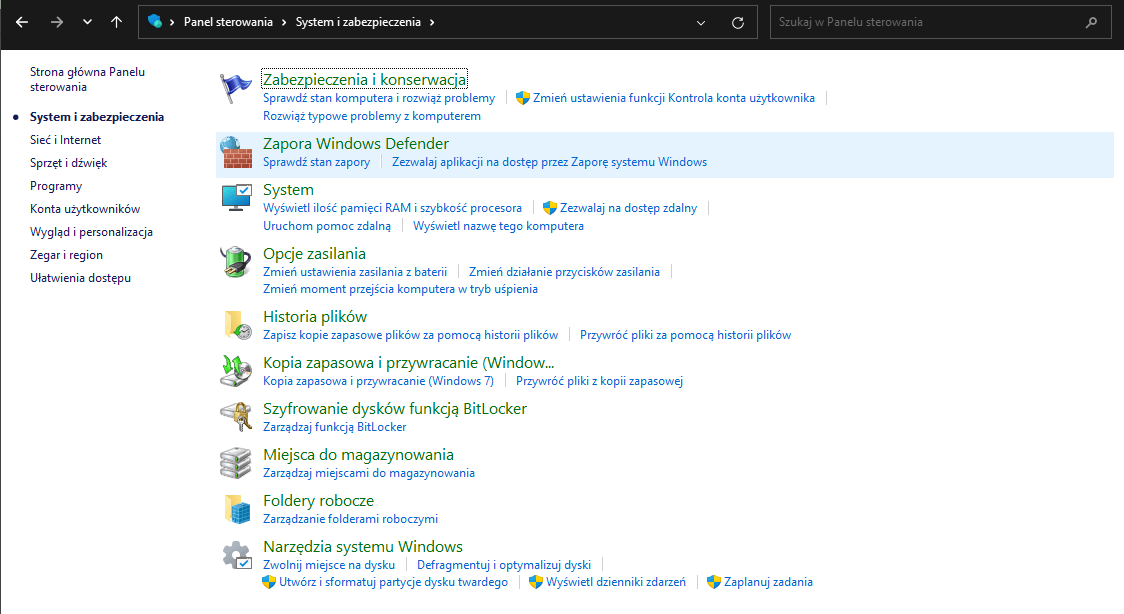
Następnie, w menu bocznym klikamy opcję „Włącz lub wyłącz Zaporę Windows Defender”.
Pojawi się okno, gdzie należy wyłączyć Zaporę Systemu Windows, następnie klikamy przycisk OK:
UWAGA: Po pobraniu plików i wykonaniu procesu aktualizacji zalecamy ponowne włączenie Zapory Windows Defender.